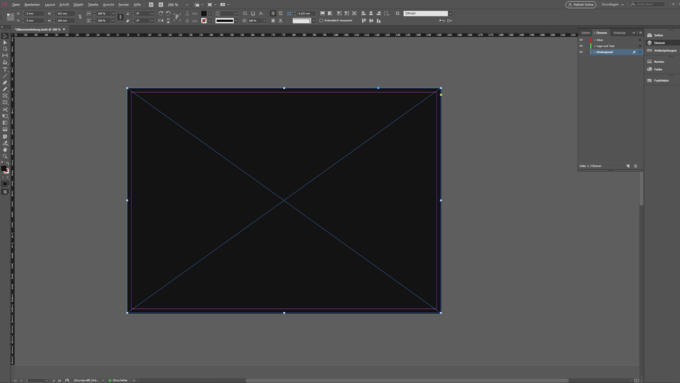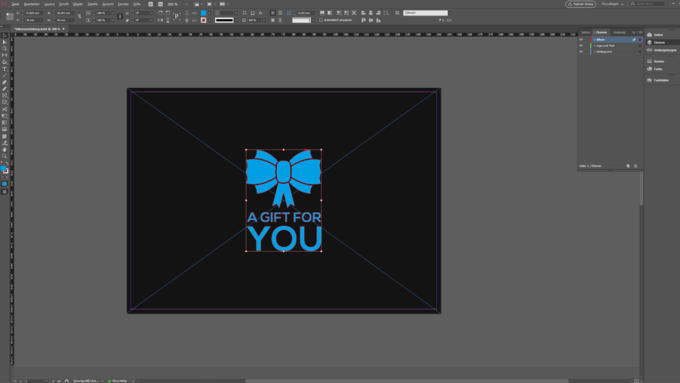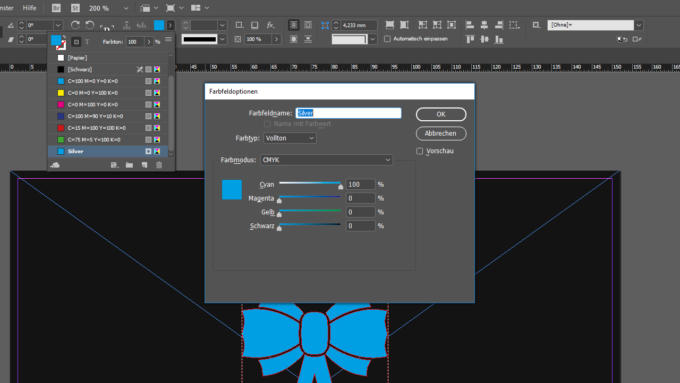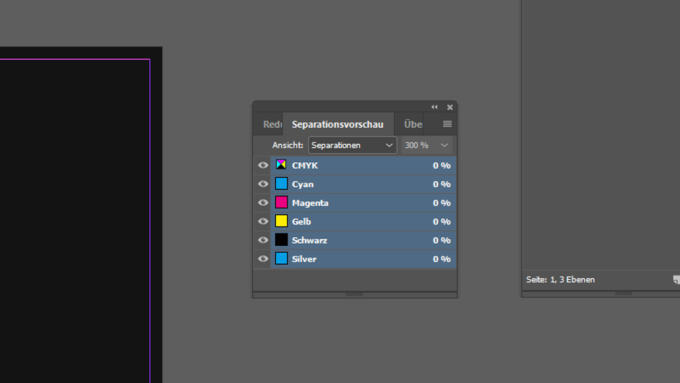Silberne Buchstaben auf dunklem Hintergrund. Bei leichtem Kippen schimmert die Veredelung und reflektiert die Lichtquelle, während sich die Buchstaben durch den Druck auch etwas vom Bedruckstoff abheben und ein Relief abbilden. Solche Postkarten, Flyer oder Visitenkarten fallen schon von Weitem auf und regen zum Zugreifen an! In diesem InDesign-Tutorial lernen Sie, wie Sie die Druckdaten für Ihre eigenen Postkarten oder Visitenkarten mit Silberdruck anlegen. Außerdem stellen wir Ihnen unsere Beispielpostkarte als Designvorlage kostenlos zur Verfügung.
Wenn Sie schon mal versucht haben, in Ihrem Layoutprogramm einen Silber- oder Goldeffekt mit CMYK-Farben zu erzeugen, dann ist Ihnen sicherlich aufgefallen, dass dies nicht realistisch umsetzbar ist. Denn die Reflexionseigenschaft von Gold und Silber ist nur schwer mit Farbe allein nachzuahmen.
So entsteht der Silbereffekt beim Druck
Bei einer Druckveredelung mit Silberfolie wird Folie genutzt, die tatsächlich Licht reflektiert. Dabei wird zunächst eine UV-Lackschicht auf den Bedruckstoff aufgetragen und anschließend eine Silberfolie darübergelegt. Somit bleibt die Folie nur an den Stellen haften, an denen sich auch die Lackschicht befindet. Durch dieses Verfahren schimmern die Texte und Logos anschließend silbern.
Dafür müssen Sie für die Druckerei in den Druckdaten bestimmte Farbfeld-Informationen hinterlegen und klar ersichtlich machen, welche Gestaltungselemente silbern veredelt werden sollen.
Beachten Sie, dass jede Druckerei Ihre eigenen Vorgaben zum Anlegen der Druckdaten für Veredelungen macht. Die im Folgenden gezeigten Benennungen sind für das Veredeln von Drucksachen bei onlineprinters.at gültig.
Video-Tutorial

Wie lege ich meine Druckdaten für die partielle Veredelung mit Silberfolie an?
Inhalt
- Schritt 1: Ebenen erstellen und benennen
- Schritt 2: Hintergrund erstellen
- Schritt 3: Logo und Text einfügen
- Schritt 4: Farbfeld anlegen und benennen
- Schritt 5: Mit Separationsvorschau überprüfen
- Kostenlose Vorlage zum Download
Schritt 1: Ebenen erstellen und benennen
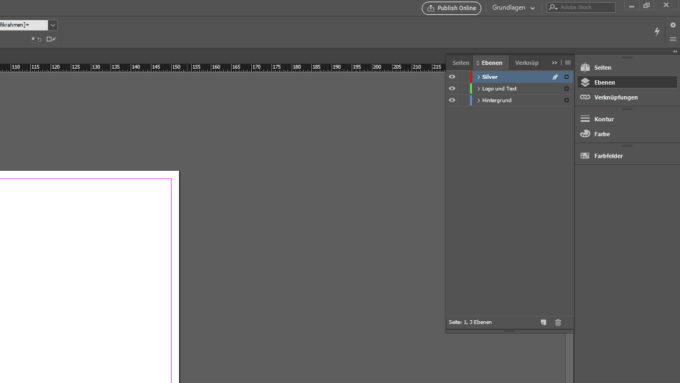 Der Hintergrund auf der Postkarte soll ein annäherndes Schwarz sein, da auf diesem dunklen Hintergrund der Silbereffekt besonders gut zur Geltung kommt. Wechseln Sie dazu in das Ebenenfenster und benennen Sie die vorhandene Ebene in „Hintergrund“ um. Über das Neue Ebene – Symbol können Sie zwei weitere Ebenen anlegen, bei der Sie eine in „Logo und Text“ und die andere in „silver“ umbennen.
Der Hintergrund auf der Postkarte soll ein annäherndes Schwarz sein, da auf diesem dunklen Hintergrund der Silbereffekt besonders gut zur Geltung kommt. Wechseln Sie dazu in das Ebenenfenster und benennen Sie die vorhandene Ebene in „Hintergrund“ um. Über das Neue Ebene – Symbol können Sie zwei weitere Ebenen anlegen, bei der Sie eine in „Logo und Text“ und die andere in „silver“ umbennen.
Schritt 2: Hintergrund erstellen
Wählen Sie jetzt das Rechteckrahmen-Werkzeug aus und klicken Sie auf eine freie Fläche innerhalb Ihres Projektes. Im sich jetzt öffnenden Fenster können Sie die Maße für ein neues Rechteck definieren. Für die Postkarte sind es 152 mm in der Höhe und 109 mm in der Breite. Bestätigen Sie das Fenster mit OK und bewegen Sie mit dem Auswahlwerkzeug den neu erstellten Rahmen an seinen richtigen Platz. Öffnen Sie dann die Farbpalette und wählen Sie die Farbe „Schwarz“ aus. Zusätzlich dazu stellen Sie den Farbton auf 98 Prozent. Damit ist der Hintergrund auch schon fertig.
Schritt 3: Logo und Text einfügen
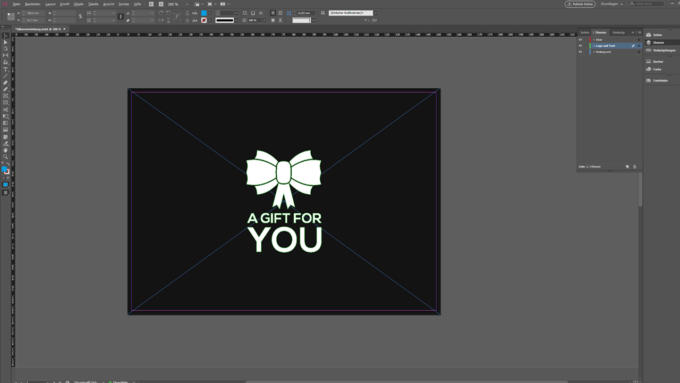
Im nächsten Schritt wird sowohl das Schleifensymbol als auch der Text eingefügt. Diese Elemente wurden in diesem Beispiel zuvor in Adobe Illustrator erstellt. Sie können Ihre Texte oder Logos auch aus jedem anderen Programm in InDesign importieren, indem Sie alle Elemente auswählen, mit der Tastenkombination STRG + C kopieren und mit STRG + V in InDesign auf der Ebene „Logo und Text“ einfügen.
Schritt 4: Farbfeld anlegen und benennen
Nachdem nun das Logo und der Text nach Ihren Wünschen platziert wurden, kann der Silbereffekt angelegt werden. Wählen Sie dazu zunächst die Ebene „silver“ aus. Kopieren Sie nun alle zuvor eingefügten Elemente und fügen Sie diese über Bearbeiten > An Originalposition einfügen wieder ein. Öffnen Sie nun erneut die Farbpalette und erstellen Sie über den Button Neues Farbfeld eine neue Farbe. Mit einem Doppelklick auf diese Farbe gelangen Sie zu den Farbfeldoptionen.
Nun müssen Sie hier die gewünschten Bezeichnungen der Druckerei eingeben. In unserem Beispiel:
- Farbfeldname: „silver“
- Farbtyp: Vollton
- Farbwert: 100 % Cyan
Stellen Sie also diese Einstellung wie auf obigem Bild zu sehen ein und bestätigen Sie alles mit OK. Ihre eingefügten Elemente sollten nun in 100 Prozent Cyan erscheinen. Keine Sorge, diese Volltonfarbe Cyan wird nach dem Druck nicht zu sehen sein, sondern durch die Veredelung mit Silberfolie überdruckt.
Schritt 5: Mit Separationsvorschau überprüfen
Anschließend können Sie noch überprüfen, ob Sie alle Einstellungen richtig vorgenommen haben. Sehen Sie sich dafür die Separationsvorschau unter Fenster > Ausgabe > Separationsvorschau an. Im sich öffnenden Fenster ist die Separation standardmäßig ausgeschaltet. Mit einem Klick auf das Dropdown-Menü im sich öffnenden Fenster, können Sie den Reiter Separationen auswählen und die einzelnen Farbkanäle werden anklickbar. Hier taucht jetzt auch der Farbkanal „silver“ auf. Wenn Sie diesen anklicken, sollte der Hintergrund weiß und alle Elemente, die in Silber veredelt werden sollen, schwarz angezeigt werden. Ist dies der Fall, haben Sie alle Einstellungen richtig vorgenommen und Sie können Ihr Projekt exportieren und an die Druckerei übermitteln.
Für eine gute Druckqualität, sollten Ihre Gestaltungselemente …
- eine Linienstärke von mindestens 3 pt (1,06 mm),
- eine Schriftgröße von mindestens 14 pt,
- und einen Mindestabstand von 3 pt (1,06 mm) zueinander haben.
Auch für andere Veredelungen Ihrer Drucksachen, wie zum Beispiel den Relieflack, eine Sonderfarbe oder UV-Farbe, müssen Sie in Ihren Druckdaten bestimmte Angaben für die Druckerei hinterlegen und eine sogenannte 5. Farbe anlegen.
Kostenlose Vorlage zum Download
Wir stellen Ihnen die Druckdaten für die Postkarte „A gift for you“ zur partiellen Veredelung mit Silberfolie kostenfrei zur Verfügung. Laden Sie einfach die indd-Datei herunter und bestellen Sie die Karte in Ihrem Wunschformat.
Postkarte als indd-Datei herunterladen
Credits:
Es gestaltet und spricht der Mediengestalter Christoph Ullrich.