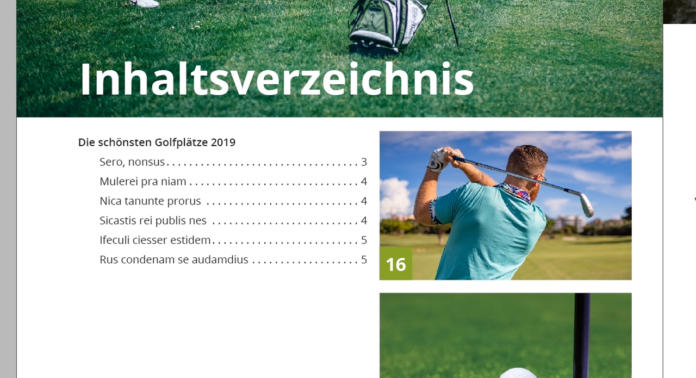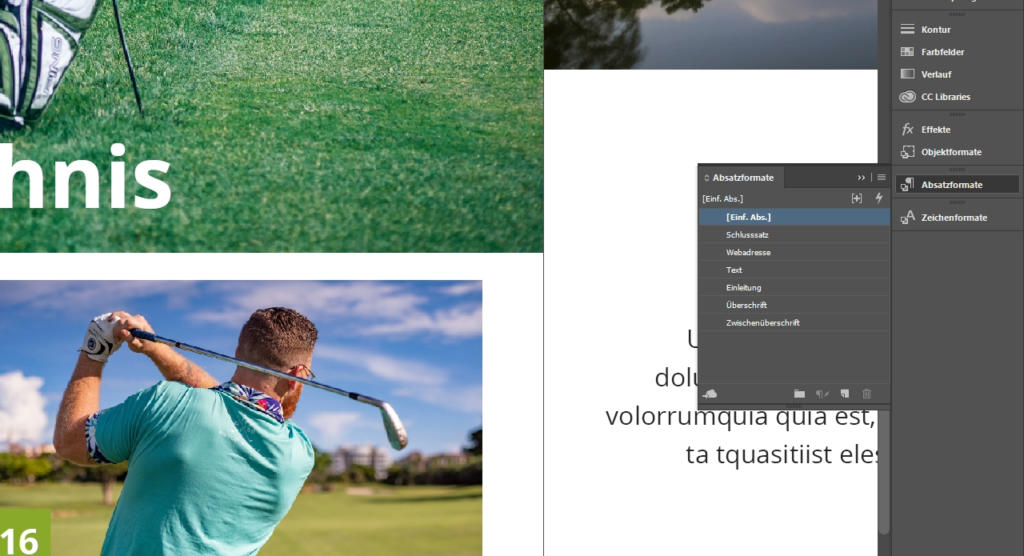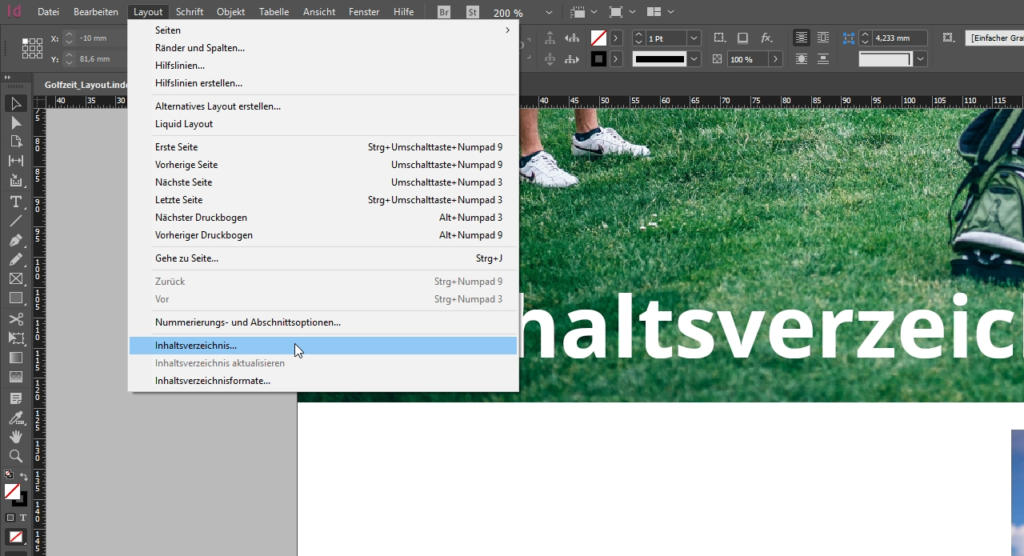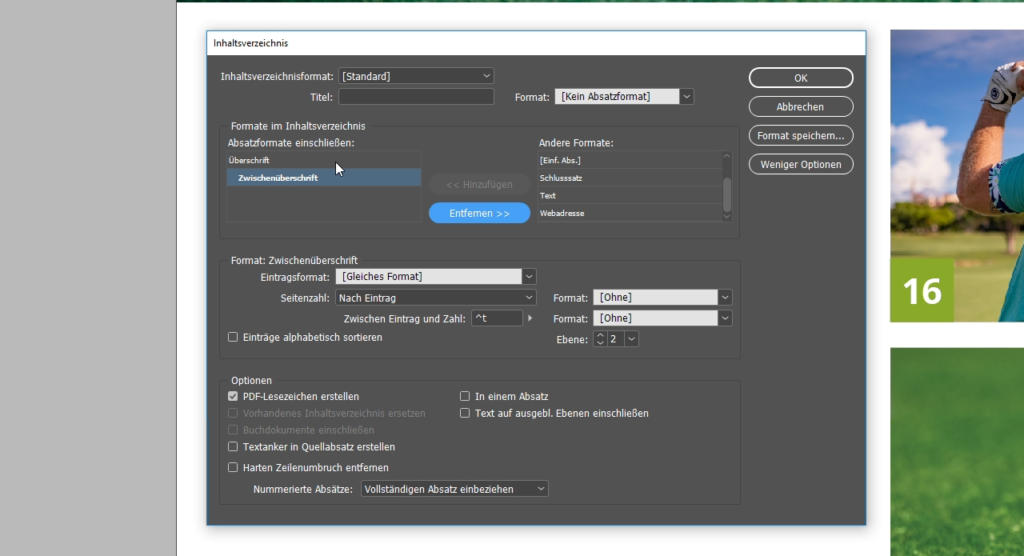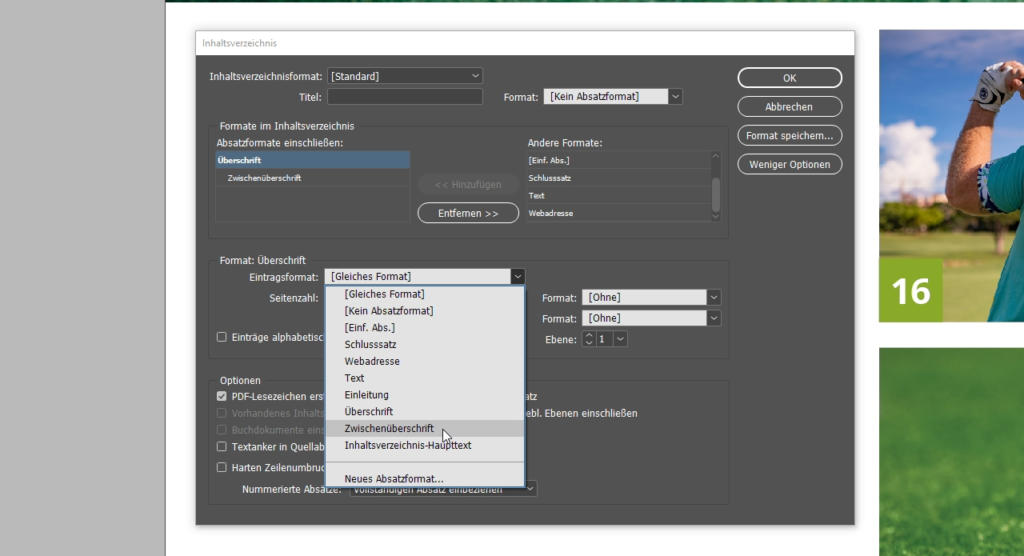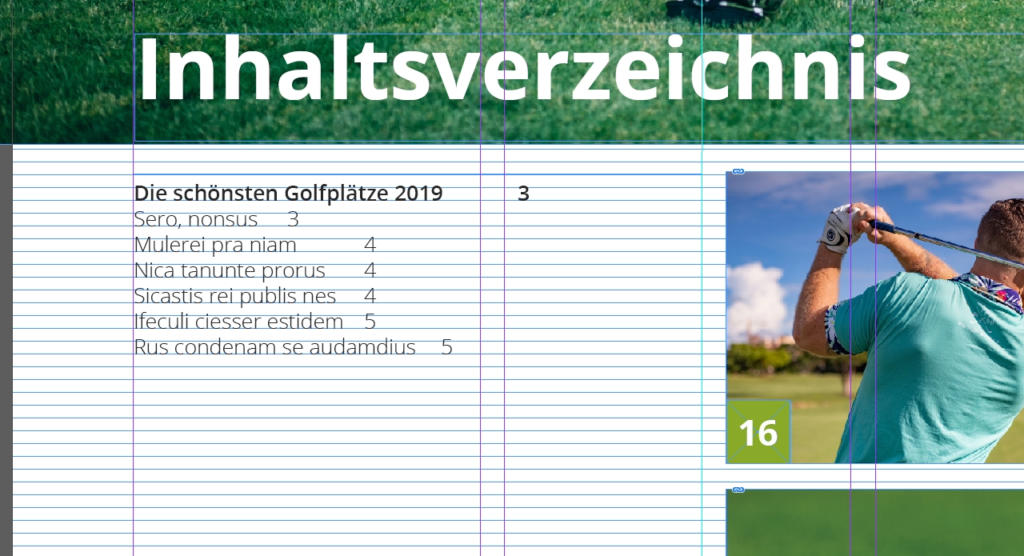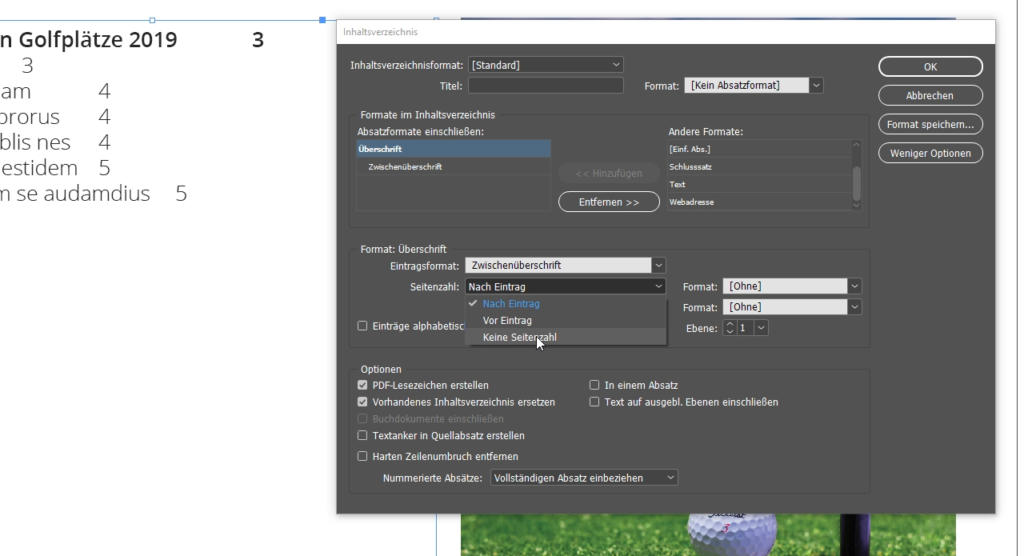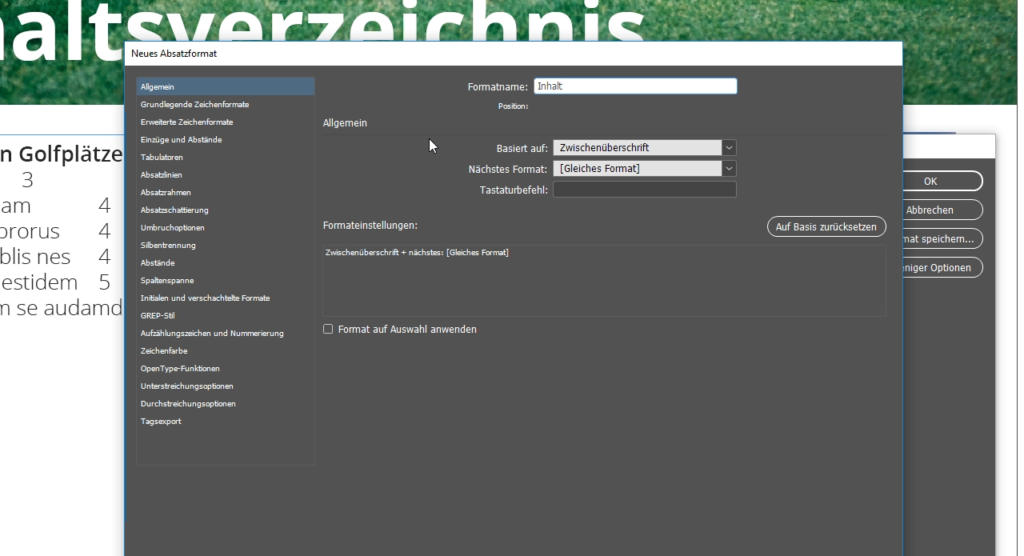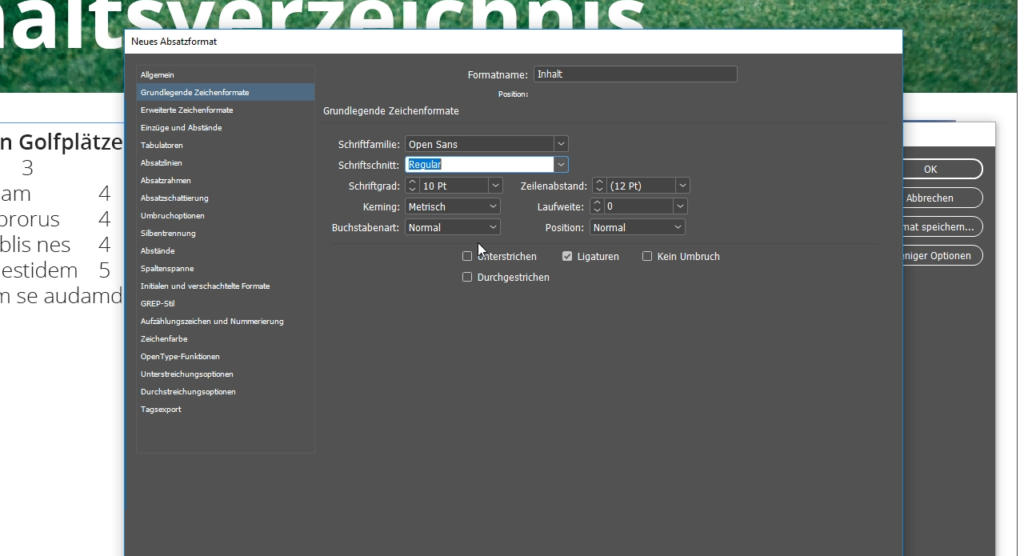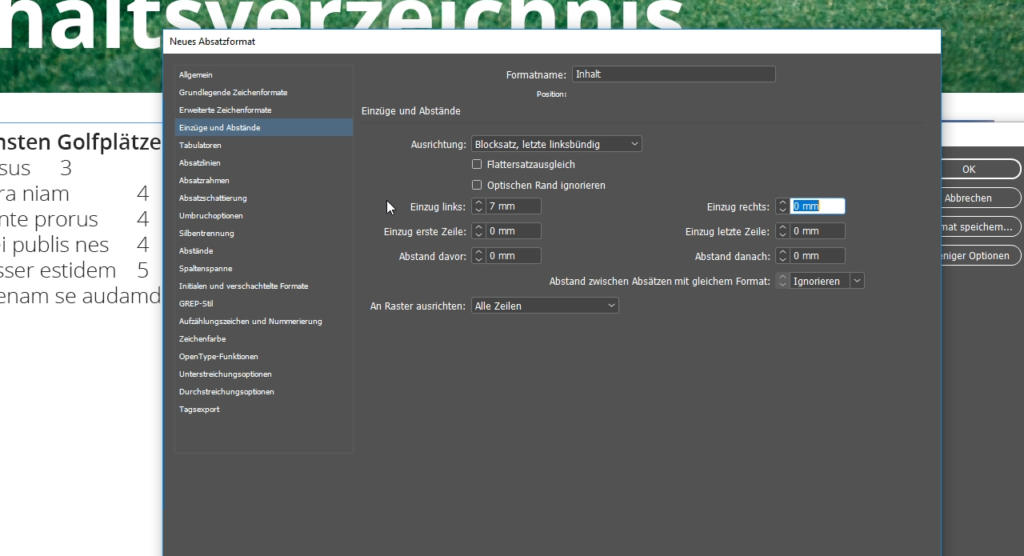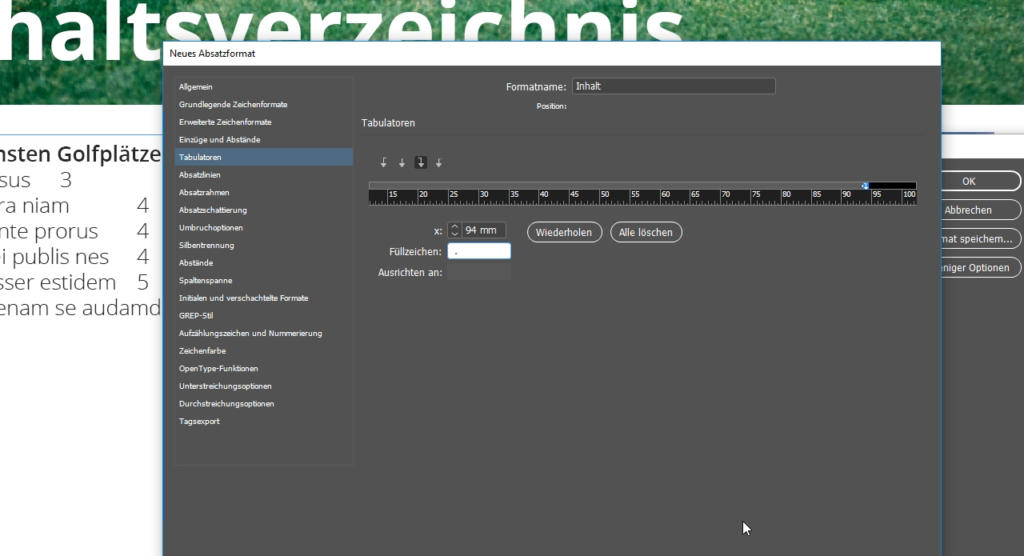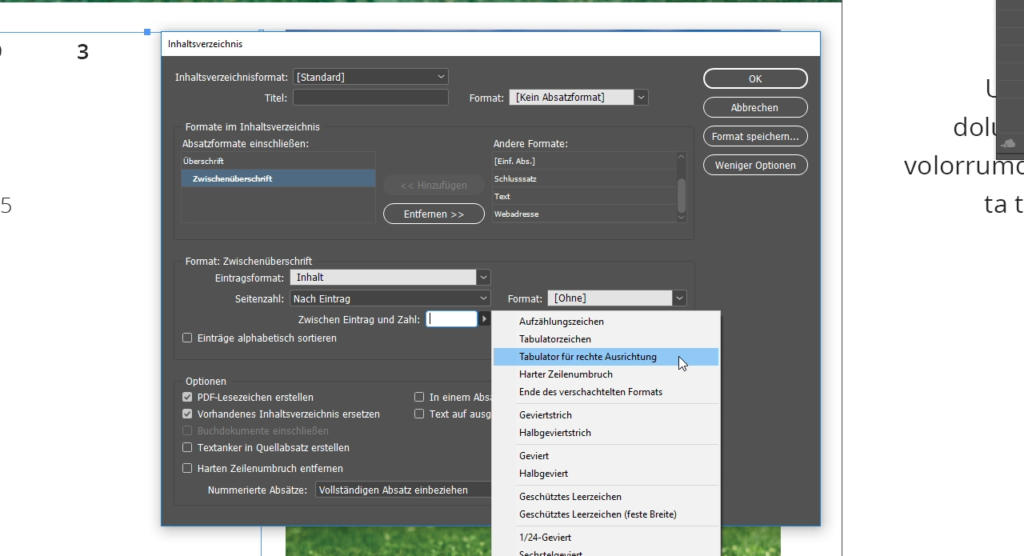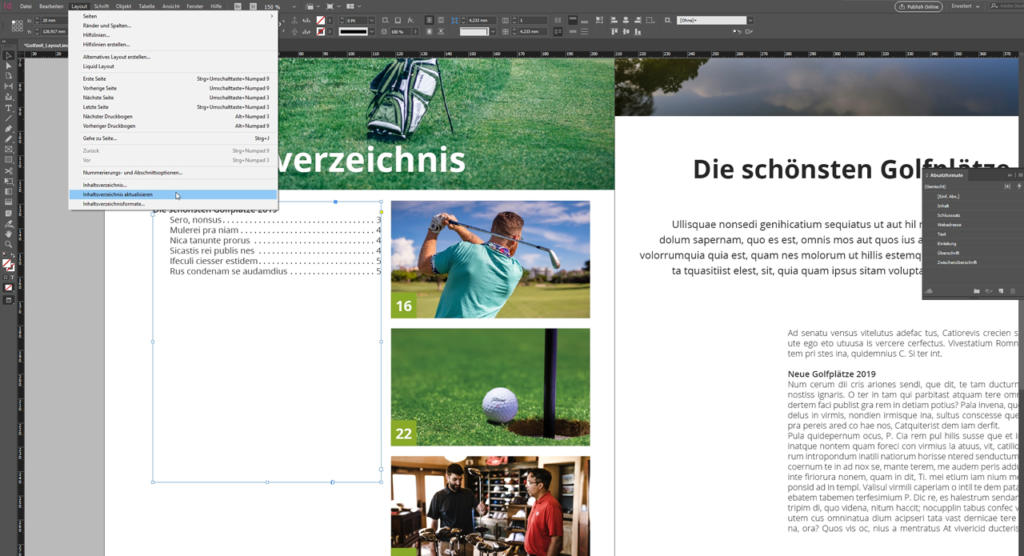Früher ein Albtraum für Designer, heute mit wenigen Mausklicks angelegt: Das Inhaltsverzeichnis muss Layoutern kein Kopfzerbrechen mehr bereiten, wenn sie ein paar Grundregeln beherzigen.
Inhaltsverzeichnis in Adobe InDesign
Je mehr Seiten ein Katalog oder Kapitel ein Buch beinhaltet, umso länger wird das Inhaltsverzeichnis ausfallen. Wenn Sie die Themen der Seiten zusammen mit der Seitenzahl manuell ins Inhaltsverzeichnis eintragen, nimmt das einiges an Zeit in Anspruch. Damit Ihnen diese mühsame Arbeit erspart bleibt, bietet Adobe InDesign mit der Funktion „Inhaltsverzeichnis“ die Möglichkeit, das Inhaltsverzeichnis automatisch auf Basis von Absatzformaten zu generieren.
Inhalt
- Video-Tutorial
- Grundvoraussetzungen
- Inhaltsverzeichnis…
Video-Tutorial
Grundvoraussetzungen
Zwei Grundvoraussetzungen sind nötig, damit InDesign den gewünschten Inhalt ins Verzeichnis aufnimmt. Zum einen muss sich jede Seite, die im Inhaltsverzeichnis aufgenommen werden soll, im selben Dokument befinden wie das Inhaltsverzeichnis selbst. Bei einem 60-seitigen Artikel umfasst ihr Dokument also die vollen 60 Seiten. Die zweite Voraussetzung ist die saubere Formatierung des Textes. Das bedeutet, dass alle Inhalte wie beispielsweise Überschriften oder Fließtext über ein eigenes Absatzformat verfügen und entsprechend angelegt sein müssen.
Inhaltsverzeichnis erstellen
In diesem Beispiel soll für einen dreiseitigen Artikel rund um das Thema Golf ein Inhaltsverzeichnis erstellt werden. Dabei sollen die Zwischenüberschriften im Verzeichnis aufgenommen werden. Wechseln Sie in InDesign zunächst in das Inhaltsverzeichnis-Bedienfeld, indem Sie im oberen Menü auf Layout und anschließend auf Inhaltsverzeichnis klicken. Sobald das Bedienfeld geöffnet ist, blenden Sie über den Button Mehr Optionen die weiteren Möglichkeiten zur Formatierung ein.
Titel im InDesign-Inhaltsverzeichnis
Im Textfeld Titel können Sie nun eine Überschrift für Ihr Inhaltsverzeichnis vergeben. Standardmäßig steht in diesem Feld „Inhalt“. Sie haben allerdings auch die Möglichkeit, das Feld wie in diesem Beispiel leer zu lassen, da der Begriff „Inhaltsverzeichnis“ bereits im Layout auf der entsprechenden Seite berücksichtigt wurde.
Formate im Verzeichnis
Über Formate im Inhaltsverzeichnis können Sie nun aus der rechten Liste eines Ihrer zuvor angelegten Absatzformate auswählen und über den Button Hinzufügen in die Liste Absatzformate einschließen übertragen. In diesem Beispiel wird zunächst das Absatzformat „Überschrift“ und dann die „Zwischenüberschrift“ übertragen. Das bedeutet für Ihr Inhaltsverzeichnis nun, dass alle Texte, denen das Absatzformat „Überschrift“ oder „Zwischenüberschrift“ zugewiesen wurde, ins Inhaltsverzeichnis aufgenommen werden –unabhängig davon, auf welcher Seite sie sich befinden.
Neues Format zuweisen
Die Überschrift, die Sie ins Inhaltsverzeichnis übertragen wollen, wird zunächst exakt so aufgenommen wie es das Absatzformat „Überschrift“ vorgibt. Gleiches gilt auch für die Zwischenüberschrift.
Absatzformate
Um das Verzeichnis etwas übersichtlicher zu gestalten, klicken Sie zunächst das Überschrift-Absatzformat unter Absatzformate einschließen an und wählen Sie dann unter dem Drop-down-Menü Eintragsformat das Absatzformat aus, in das die Überschrift formatiert werden soll. In diesem Beispiel weisen wir der im Inhaltsverzeichnis aufgenommenen Überschrift das Absatzformat „Zwischenüberschrift“ zu und der im Inhaltsverzeichnis aufgenommenen Zwischenüberschrift das Absatzformat „Text“. Unter dem Eintragsformat können Sie zudem noch festlegen, ob die Seitenzahl vor oder nach dem Text erscheinen soll.
Verzeichnis platzieren
Um das Inhaltsverzeichnis zu platzieren, bestätigen Sie das Bedienfeld mit Ok. Sie sehen dann, dass das Inhaltsverzeichnis an Ihren Mauszeiger geheftet wird. Mit einem Klick auf eine beliebige Stelle können Sie dieses nun platzieren. Sofern die Absatzformate ordentlich angelegt wurden, sollten Sie nun Ihre jeweiligen Zwischenüberschriften zusammen mit der zugehörigen Seitenzahl aufgelistet sehen.
Inhaltsverzeichnis formatieren
Das generierte Inhaltsverzeichnis soll im nächsten Schritt so formatiert werden, dass der Text links und die Seitenzahl rechts ausgerichtet sind. Beides soll – wie bei Inhaltsverzeichnissen oft angewendet – mit Hilfe einer gepunkteten Linie verbunden werden. Ziehen Sie zunächst den Textrahmen mit dem Inhaltsverzeichnis so auf, wie er final sein soll und kopieren Sie dann den Wert für die Breite des Textrahmens.
Überschrift: Seitenzahl ausblenden
Öffnen Sie als nächstes erneut über Layout das Inhaltsverzeichnis-Bedienfeld und klicken Sie die Überschrift an. Die Seitenzahl der Überschrift wird nicht benötigt, also können Sie das Drop-down-Menü unter Seitenzahl öffnen und Keine Seitenzahl auswählen.
Seitenzahl mit gepunkteter Linie rechts ausrichten
Klicken Sie im Inhaltsverzeichnis-Bedienfeld Ihre Zwischenüberschrift an und wählen Sie im Drop-down-Menü unter dem Eintragsformat den Vorgang Neues Absatzformat aus. Vergeben Sie in diesem Bedienfeld zunächst einen schlüssigen Namen für Ihr Absatzformat wie beispielsweise „Inhalt“.
Klicken Sie anschließend auf Grundlegende Zeichenformate und stellen Sie – sofern nicht automatisch übernommen – die Original-Formatierung Ihrer Zwischenüberschrift wieder her.
Einzug definieren
Das Inhaltsverzeichnis in diesem Beispiel soll einen Einzug auf der linken Seite erhalten. Klicken Sie dazu auf den Reiter Einzüge und Abstände und definieren Sie einen Einzug links von 7 mm.
Tabulator nutzen
Klicken Sie dann auf den Reiter Tabulatoren und wählen Sie den rechts ausgerichteten Pfeil. Mit einem Klick auf eine beliebige Stelle innerhalb des angezeigten Lineals können Sie nun einen Ausrichtungspunkt festlegen. Markieren Sie dann den Wert im Feld X und ersetzen Sie ihn gegen den kopierten Breitenwert Ihres Textrahmens (siehe Bild unten). In diesem Beispiel ist es der Wert 98 mm.
Führungslinie eintragen
Unter Füllzeichen können Sie jetzt definieren, was zwischen dem Text und der Seitenzahl angezeigt wird. Da hier eine gepunktete, aber nicht zu eng gefasste Linie erscheinen soll, fügen wir an dieser Stelle ein Leerzeichen sowie einen Punkt ein. Das bedeutet also, dass am Ende des Textes abwechselnd ein Leerzeichen und ein Punkt eingefügt werden. Dies wiederholt sich solange, bis die rechts ausgerichtete Seitenzahl erreicht ist. Bestätigen Sie anschließend das Bedienfeld mit Ok.
Tabulator rechts ausrichten und einfügen
Etwa in der Mitte des Inhaltsverzeichnis-Bedienfeldes befindet sich das Feld Zwischen Eintrag und Zahl, in dem standardmäßig ein Circumflex und ein t steht. Diese Bezeichnung ist für InDesign das Programmkürzel, um einen Tabulator einzufügen. Da die Seitenzahl allerdings rechts ausgerichtet sein soll, löschen Sie den Inhalt dieses Feldes, öffnen dann das nebenstehende Drop-down-Menü und wählen Sie Tabulator für rechte Ausrichtung. Im Feld sollte nun ein Circumflex und ein y erscheinen. Sobald Sie das Bedienfeld nun mit Ok bestätigen, wird Ihre Formatierung aktualisiert und das Inhaltsverzeichnis erscheint deutlich aufgeräumter und übersichtlicher.
Inhaltsverzeichnis aktualisieren
Wenn Sie Ihre Zwischenüberschriften nachträglich ändern, dann wird diese Änderung nicht automatisch im Inhaltsverzeichnis vorgenommen. Damit dieses wieder auf dem aktuellen Stand ist, markieren Sie den Textrahmen des Inhaltsverzeichnisses und klicken Sie dann auf Layout und anschließend auf Inhaltsverzeichnis aktualisieren. Dann werden die Zwischenüberschriften neu eingelesen und Ihr InDesign-Inhaltsverzeichnis ist wieder aktuell.
Weitere Tutorials zu Adobe InDesign:
Credits:
Es gestaltet und spricht der Mediengestalter Christoph Ullrich.