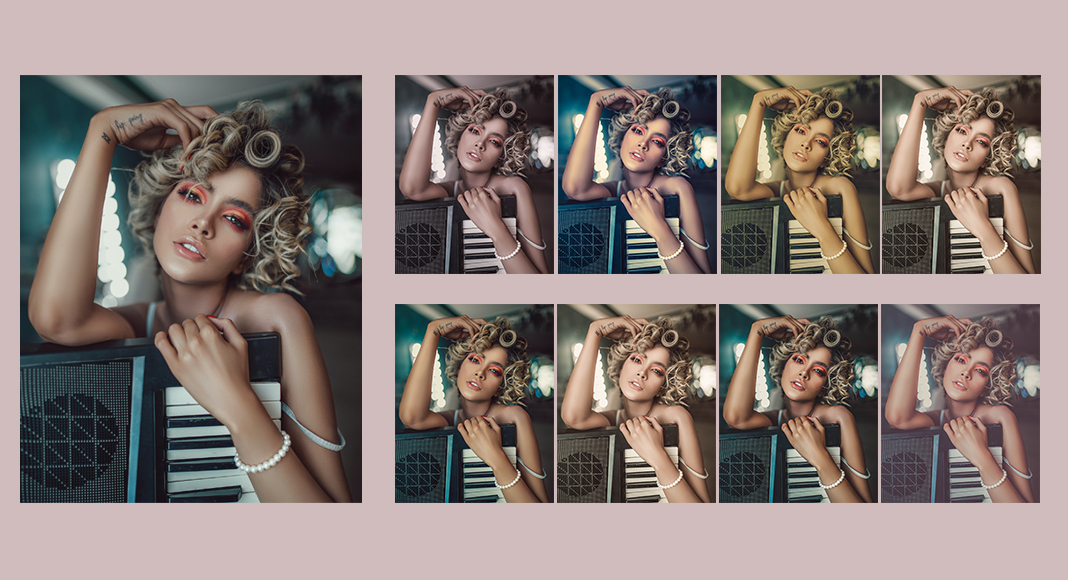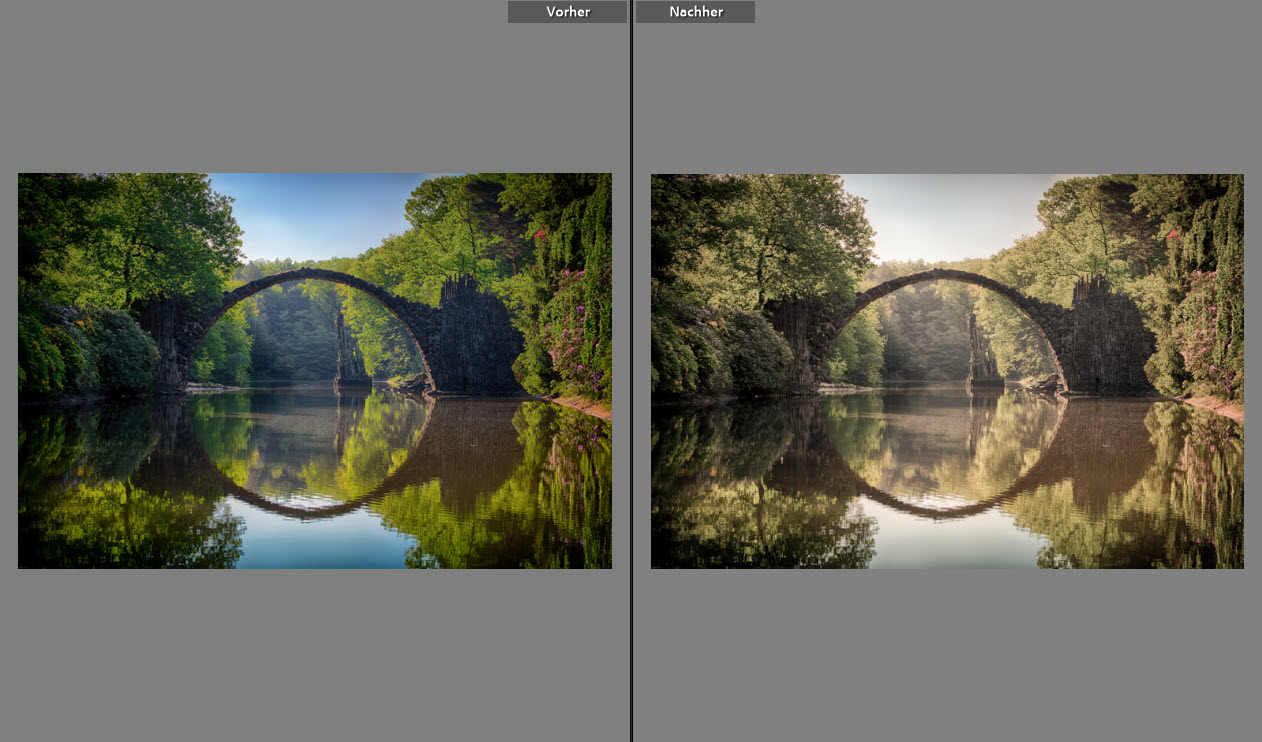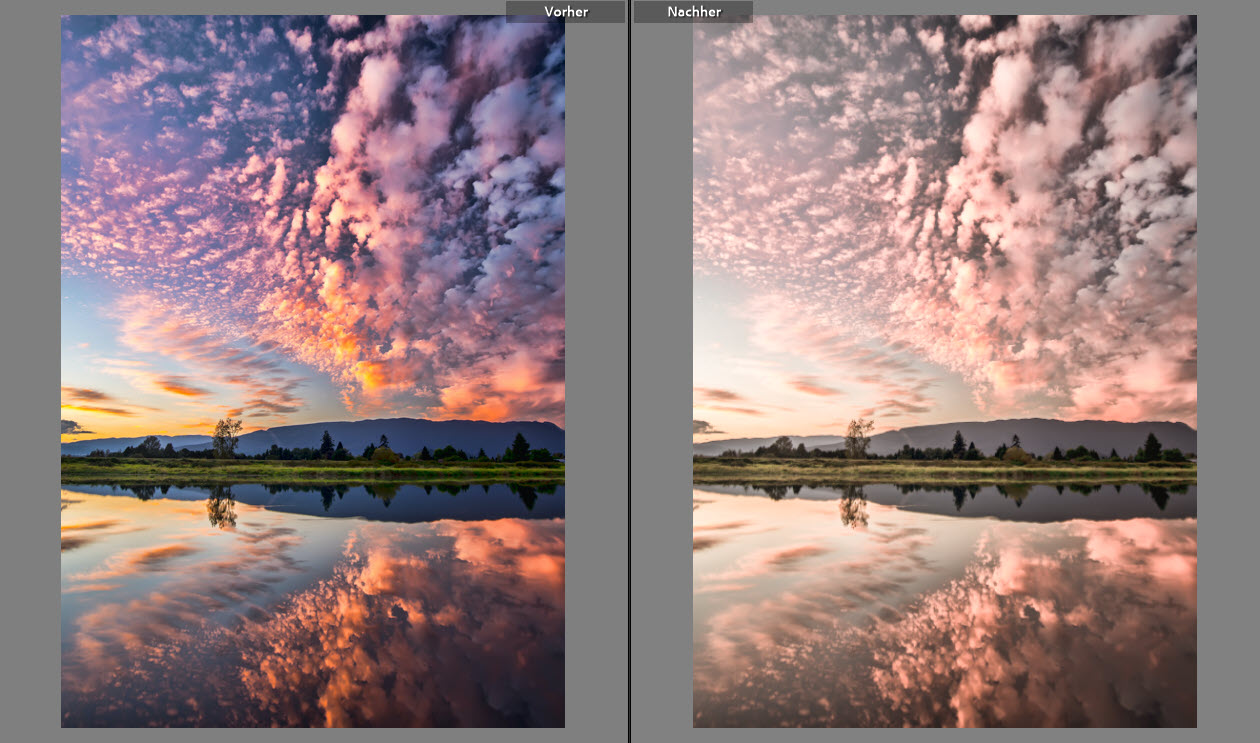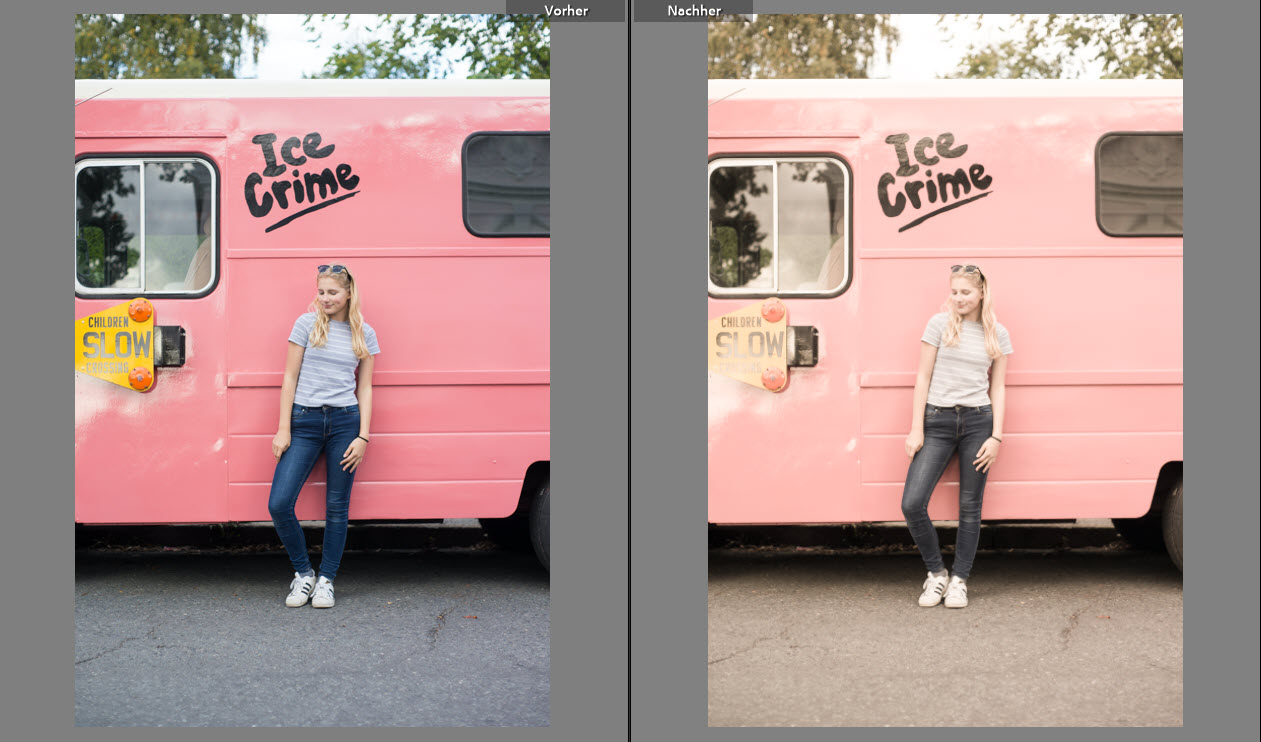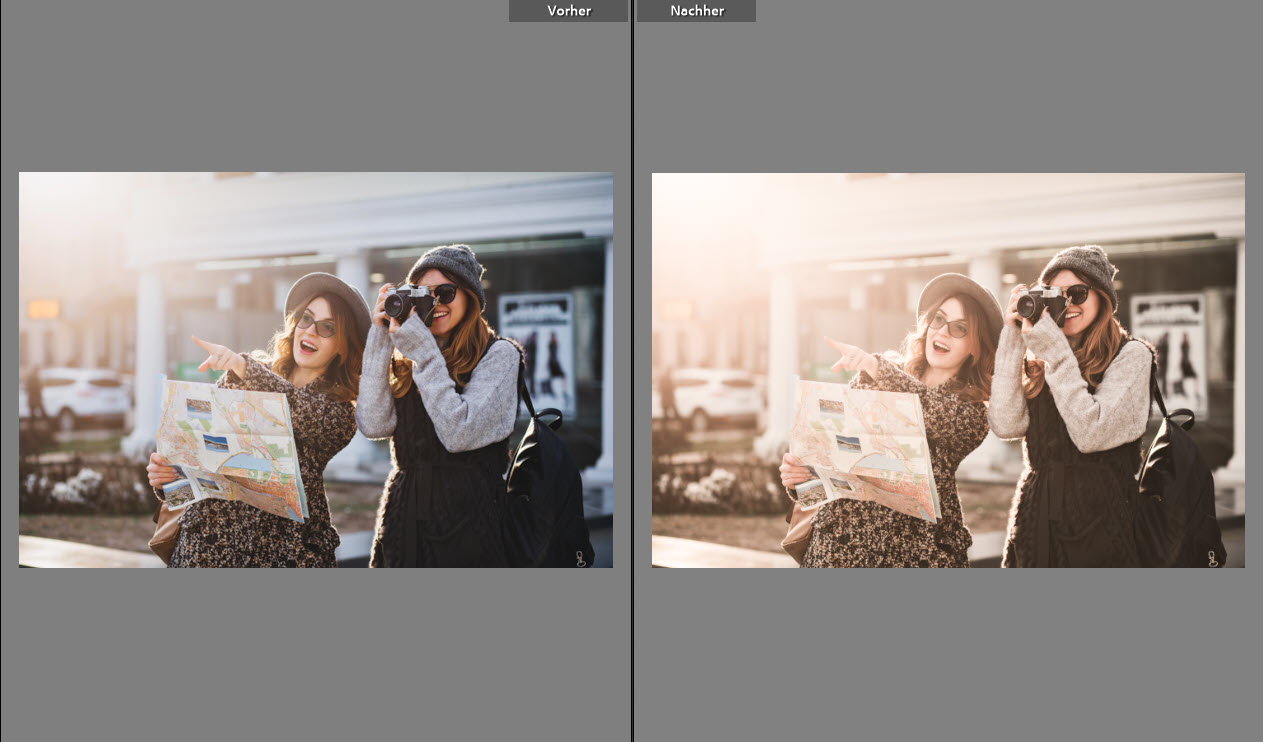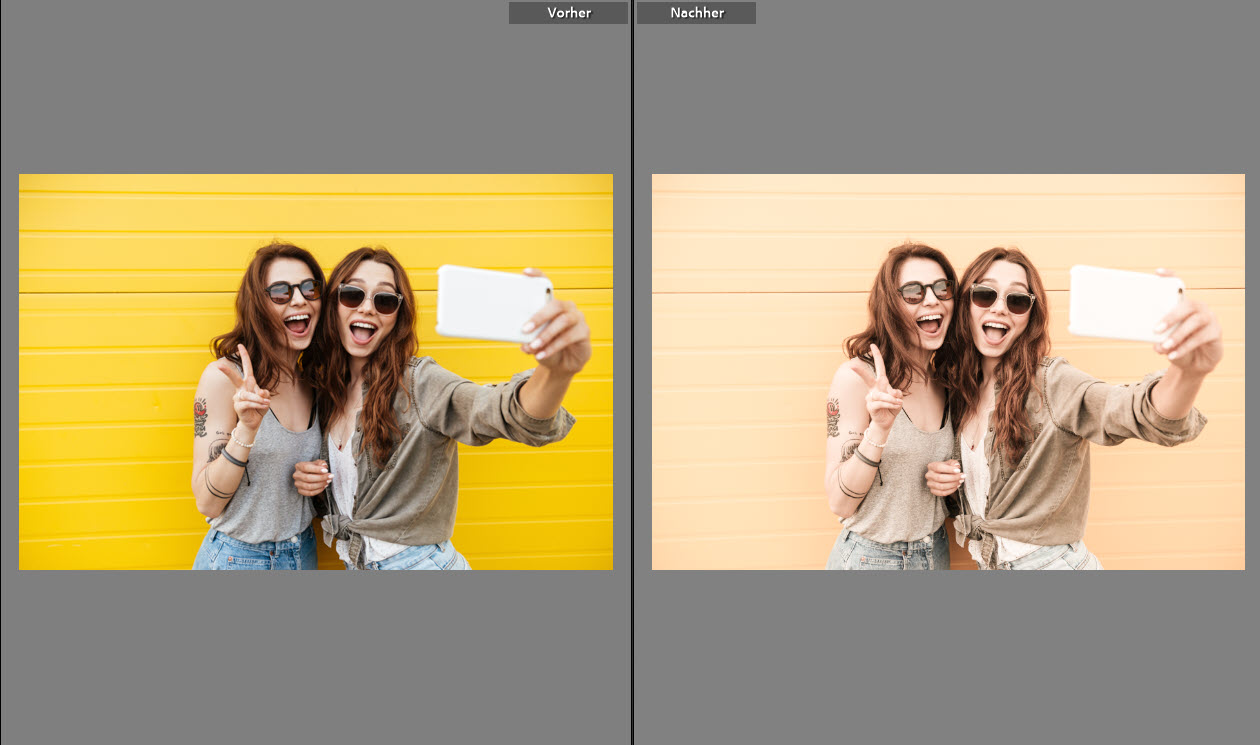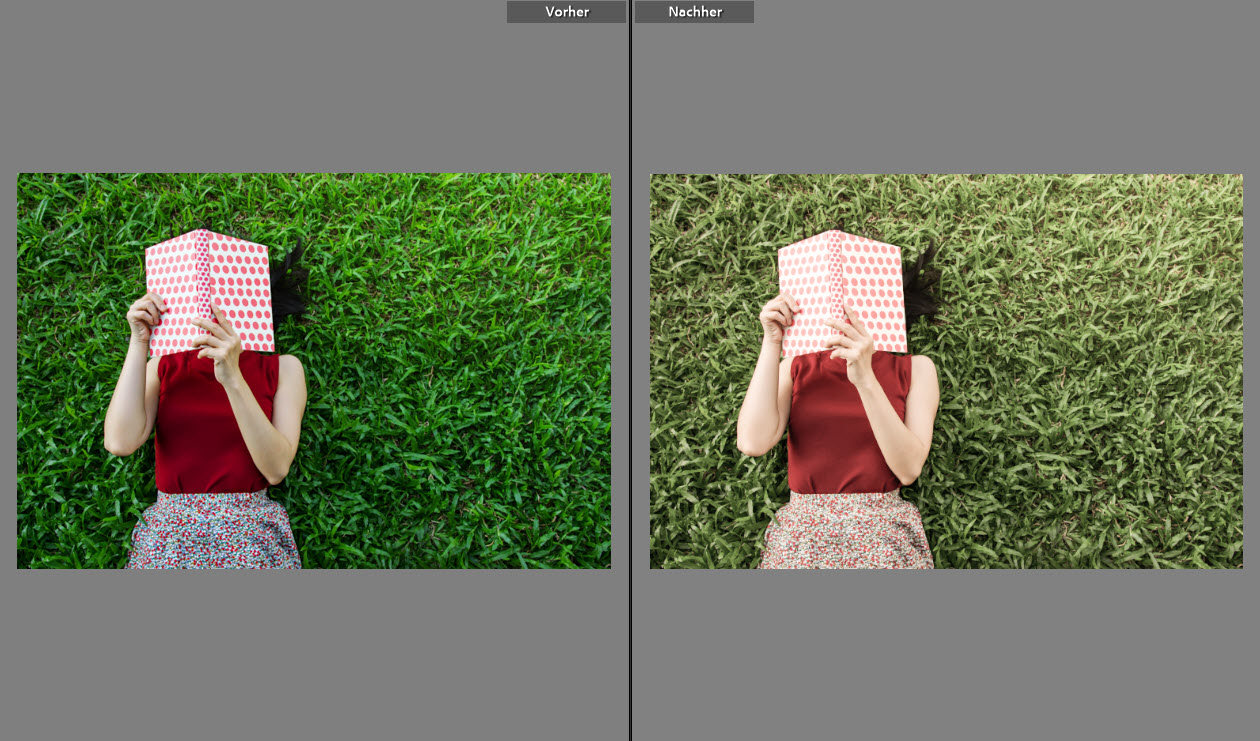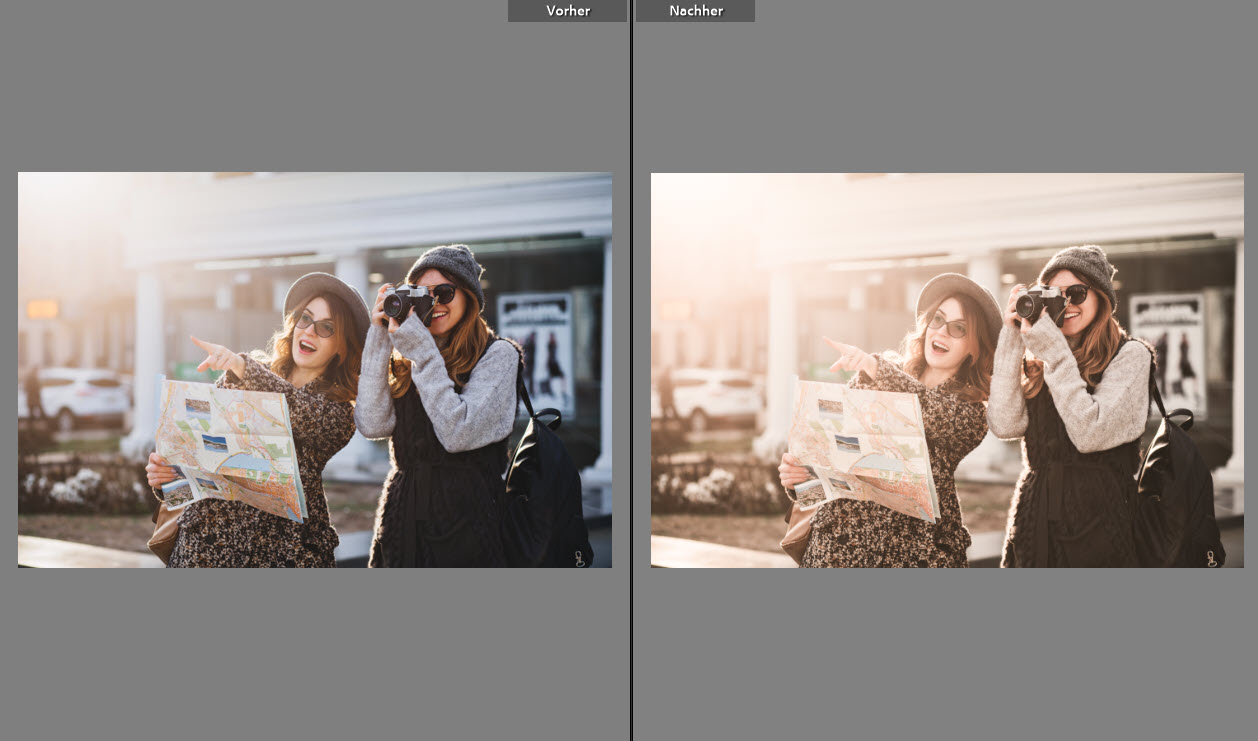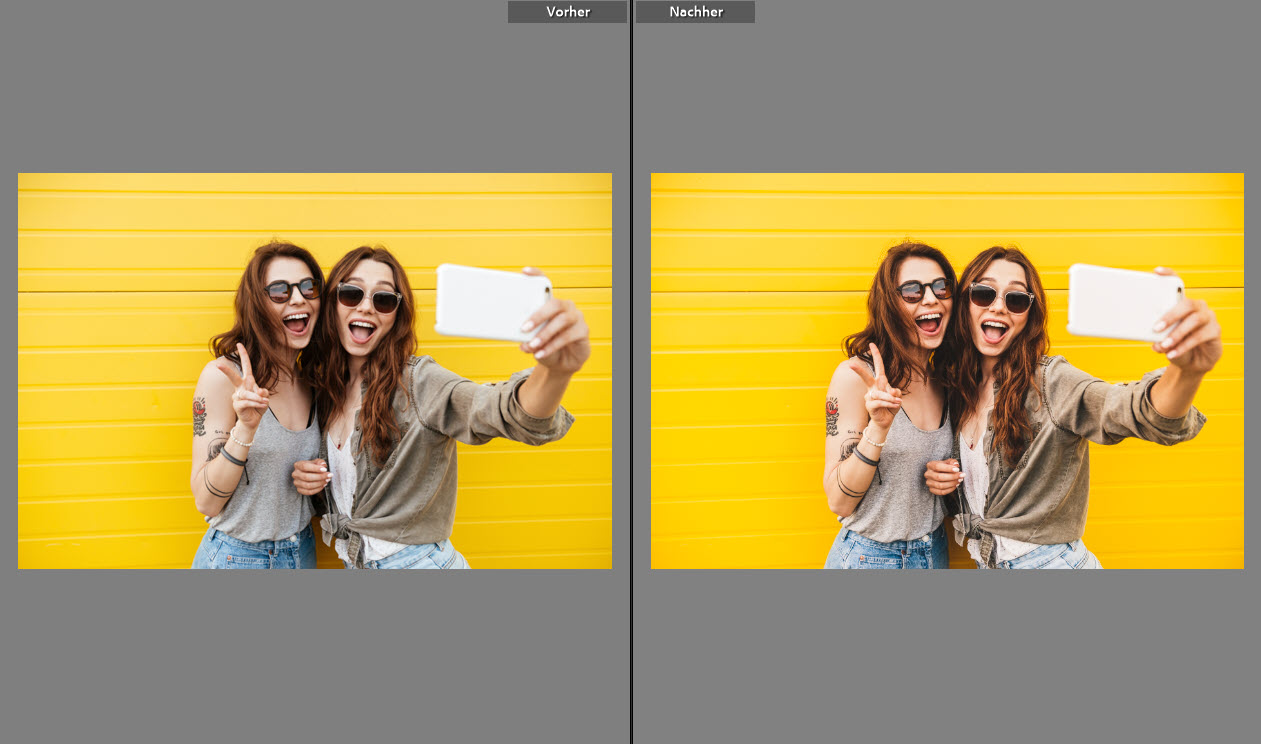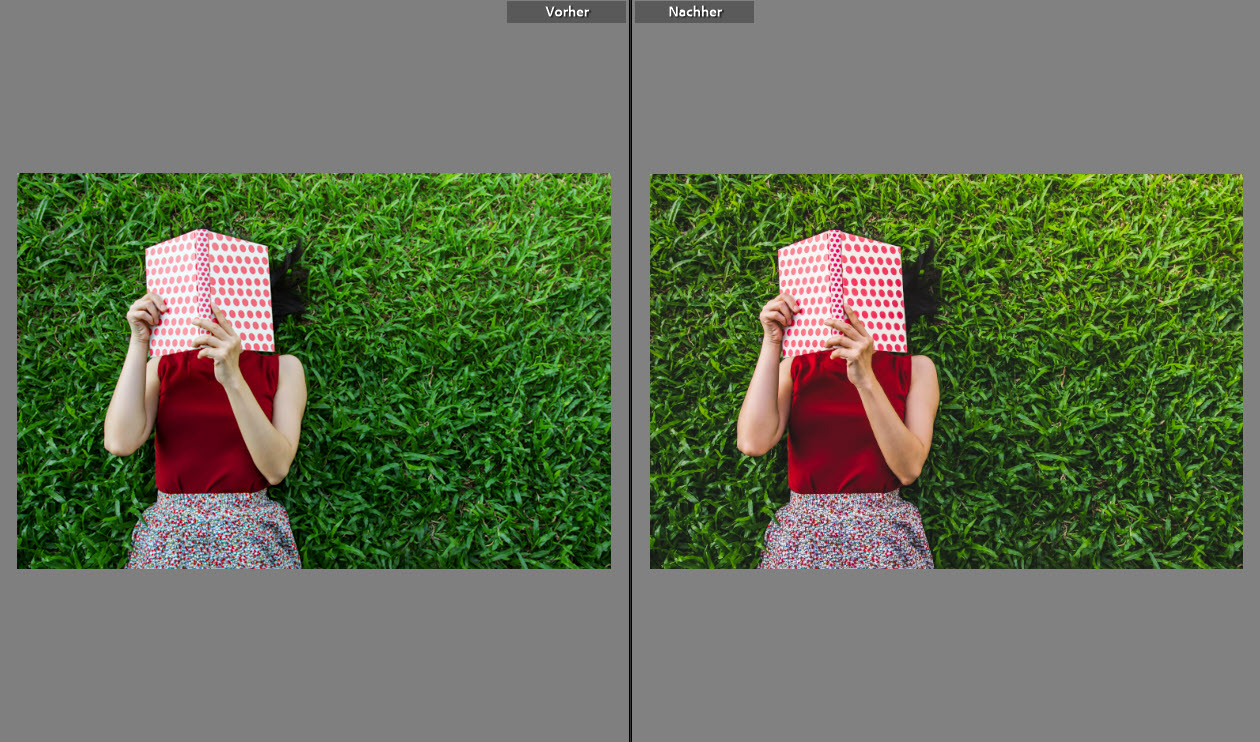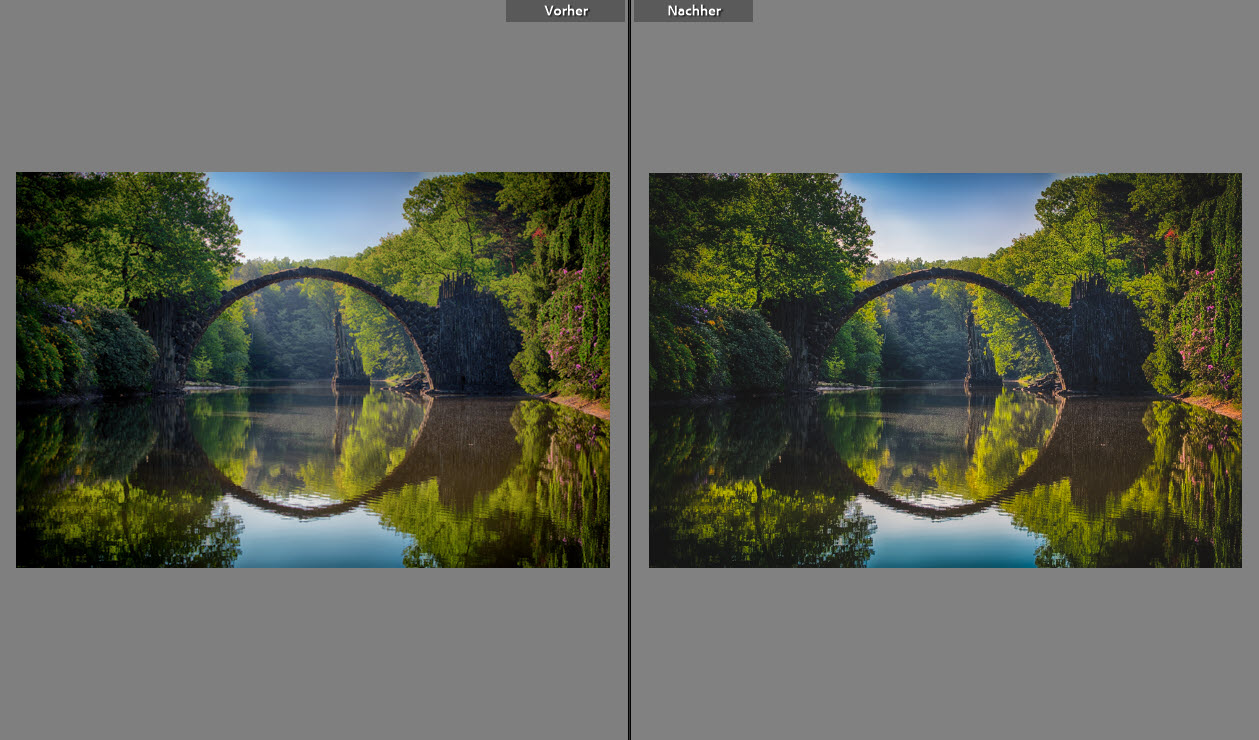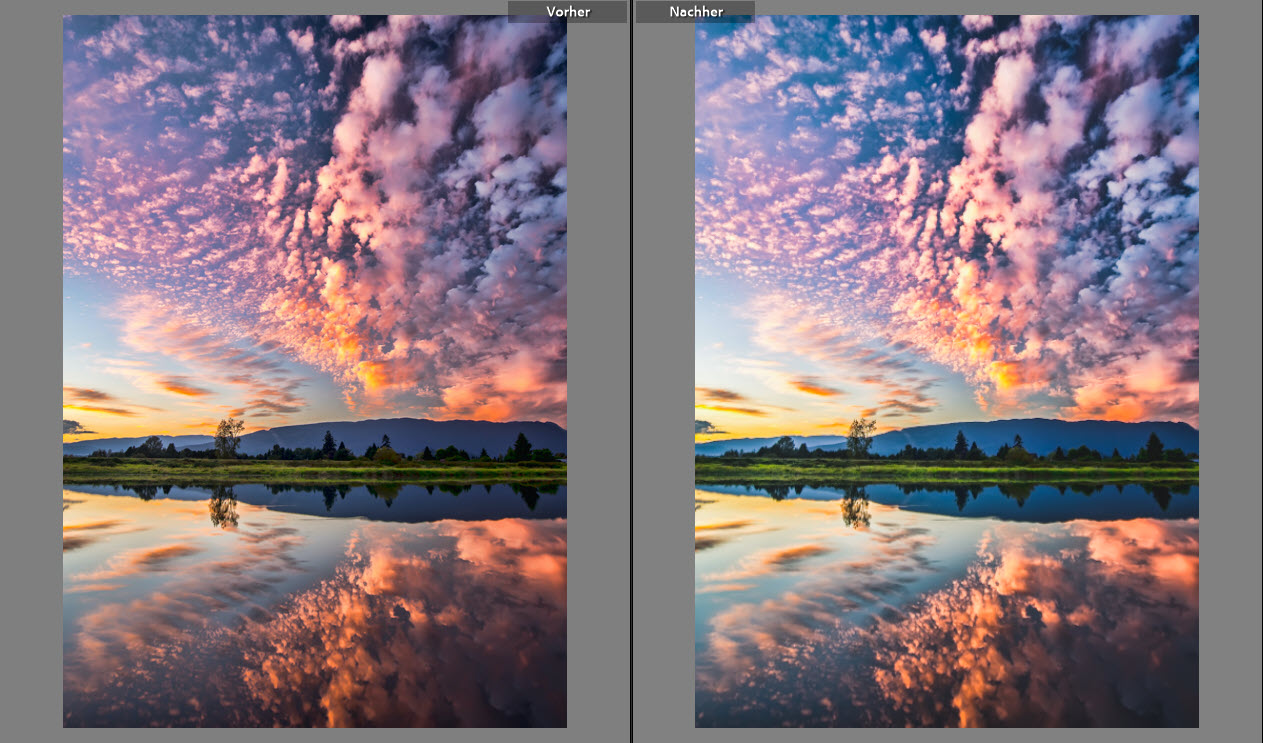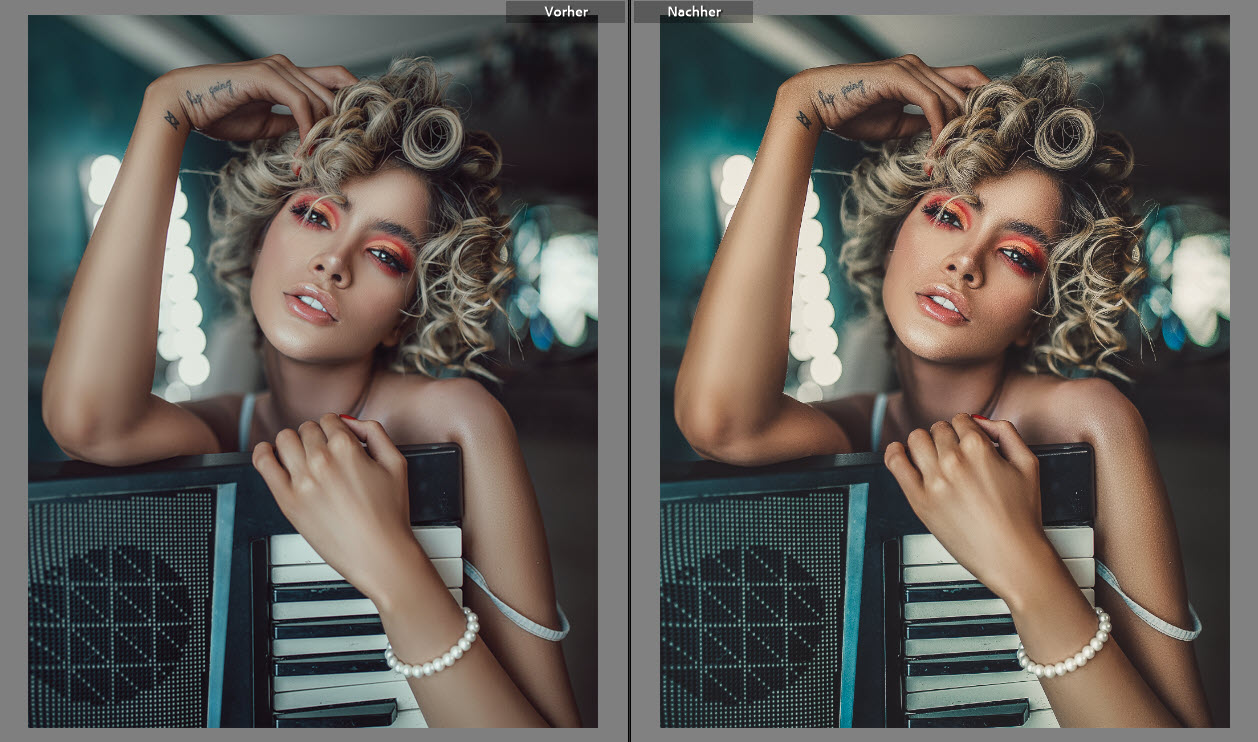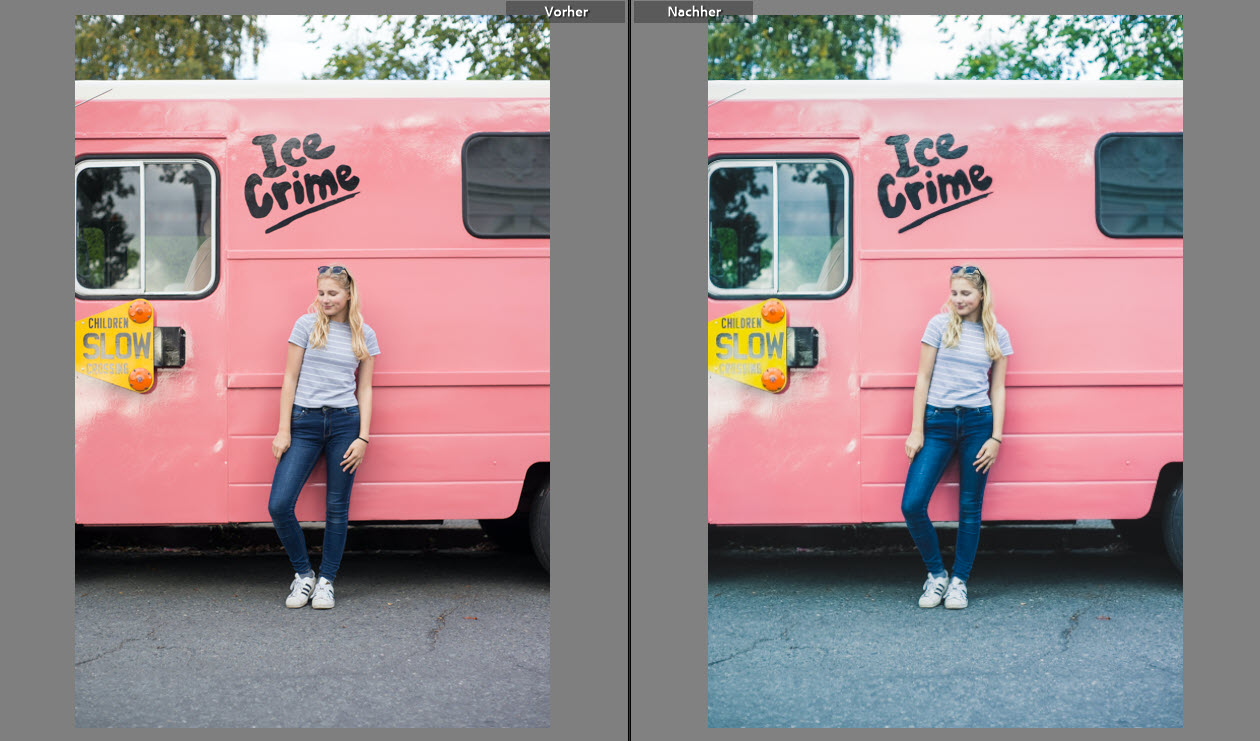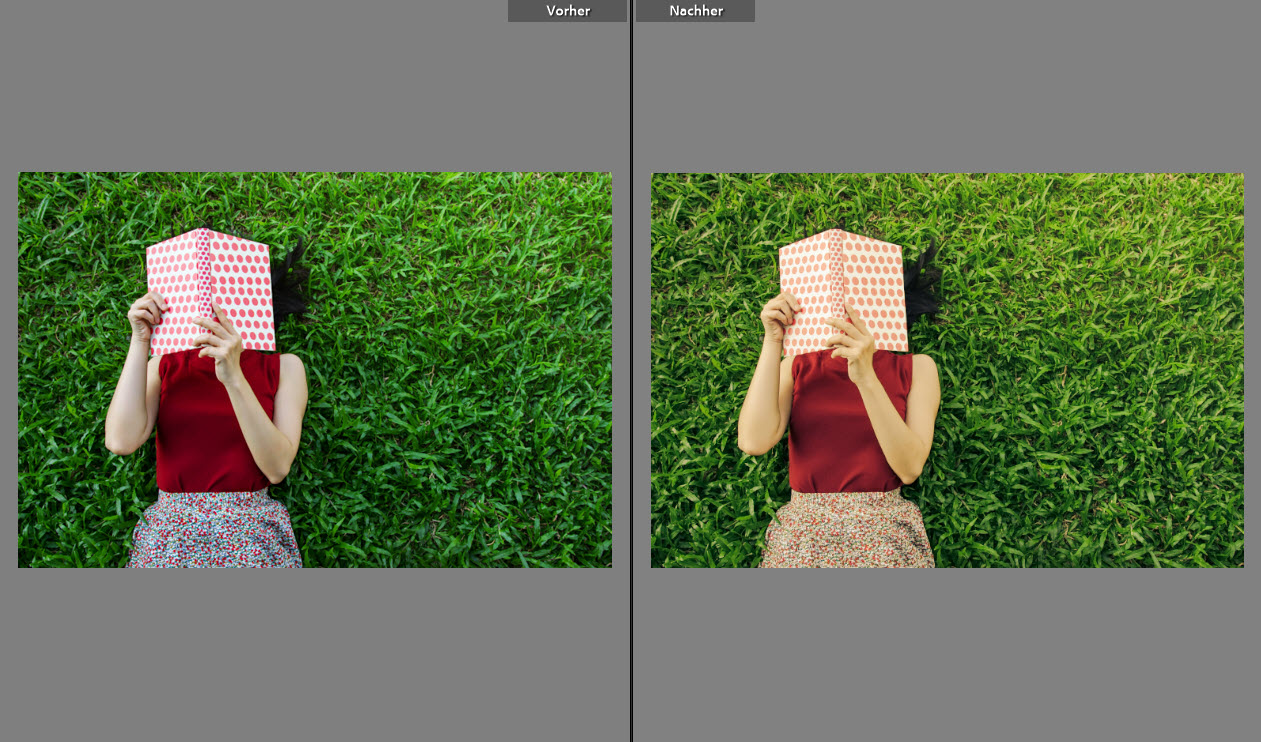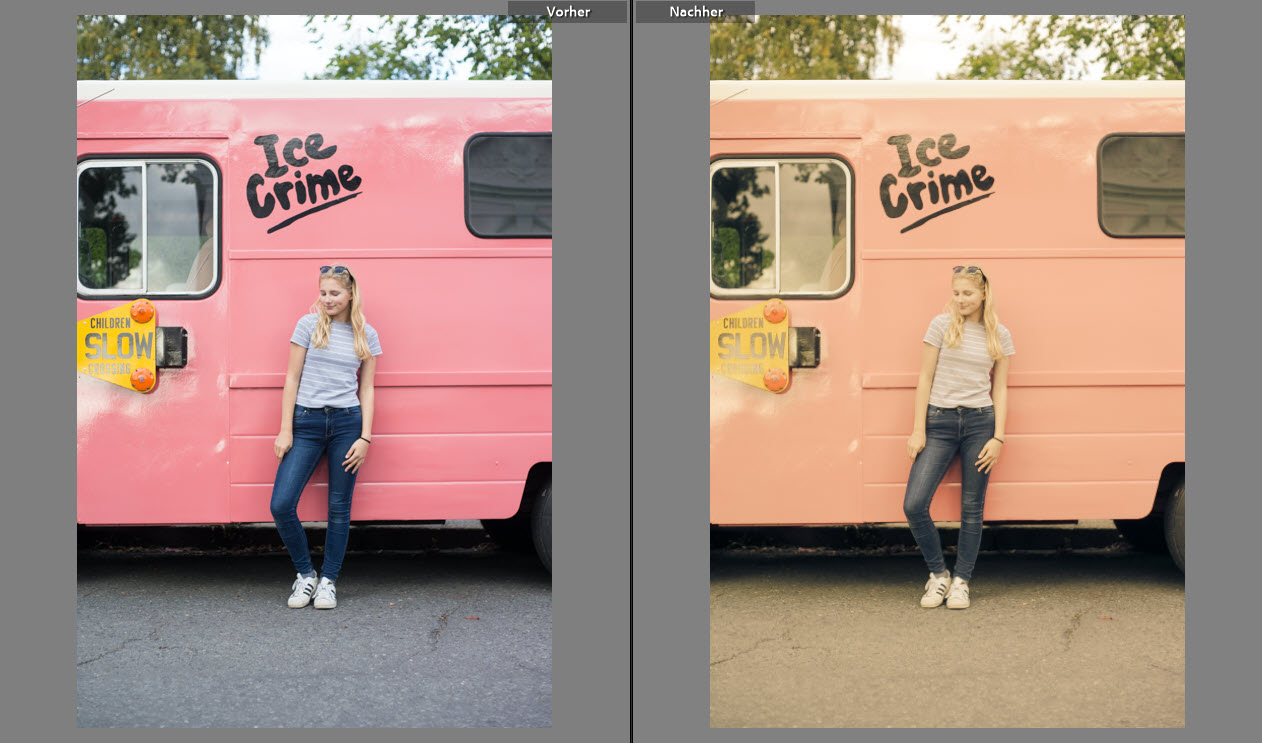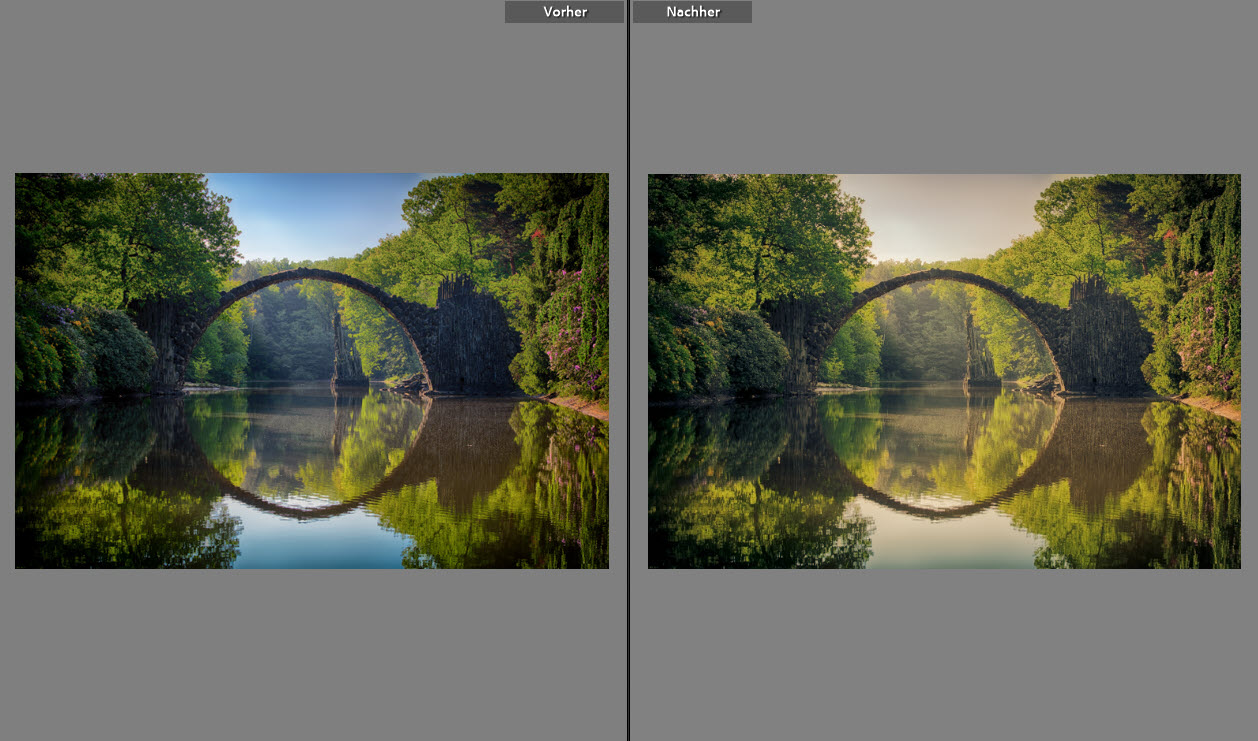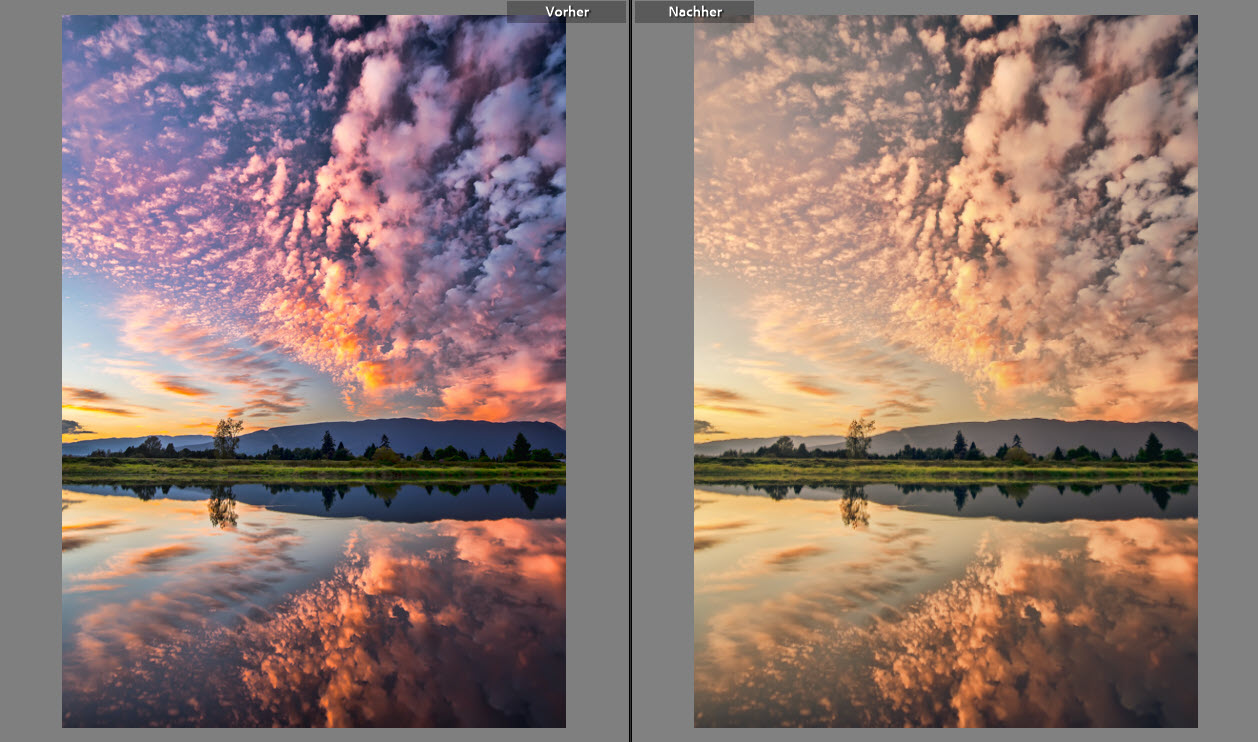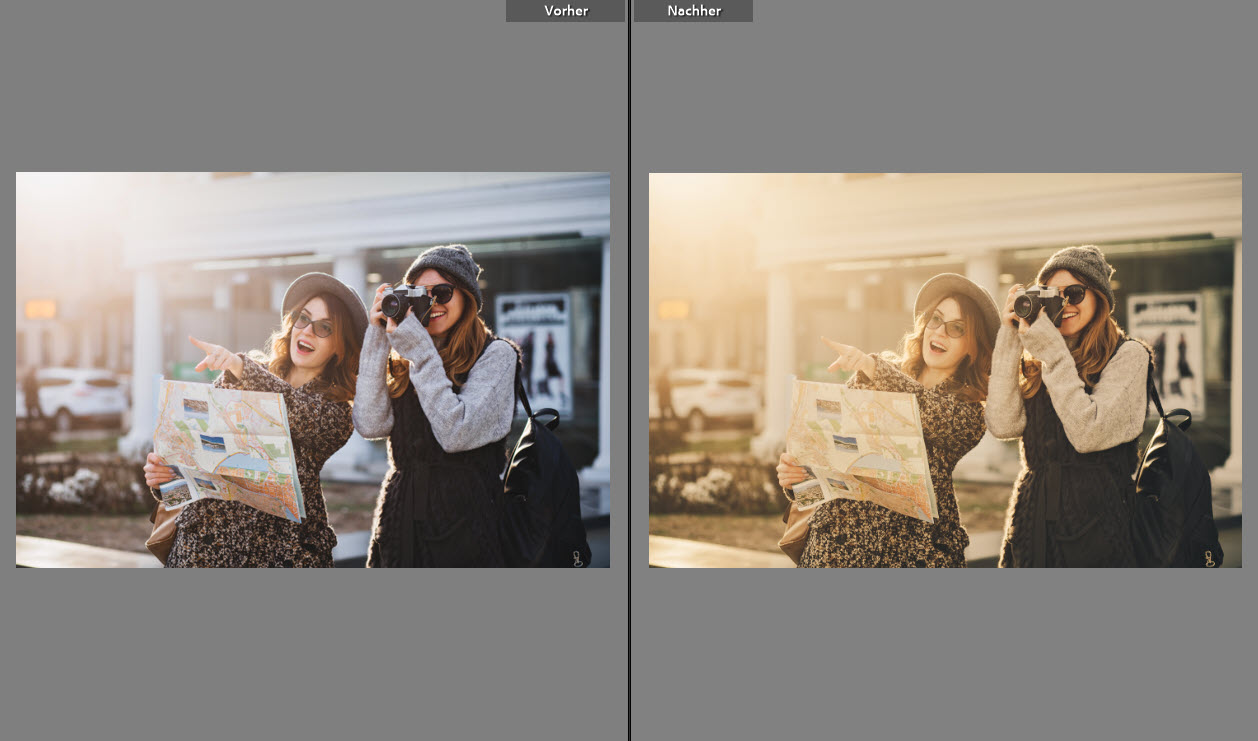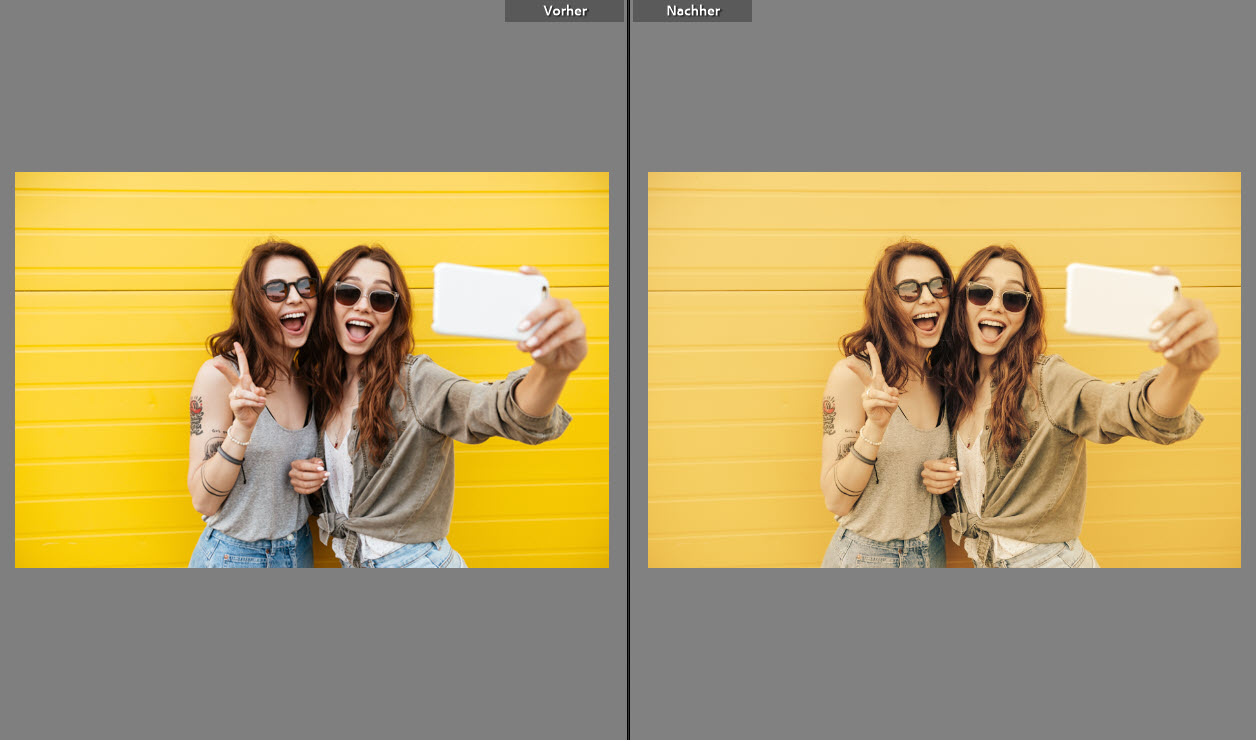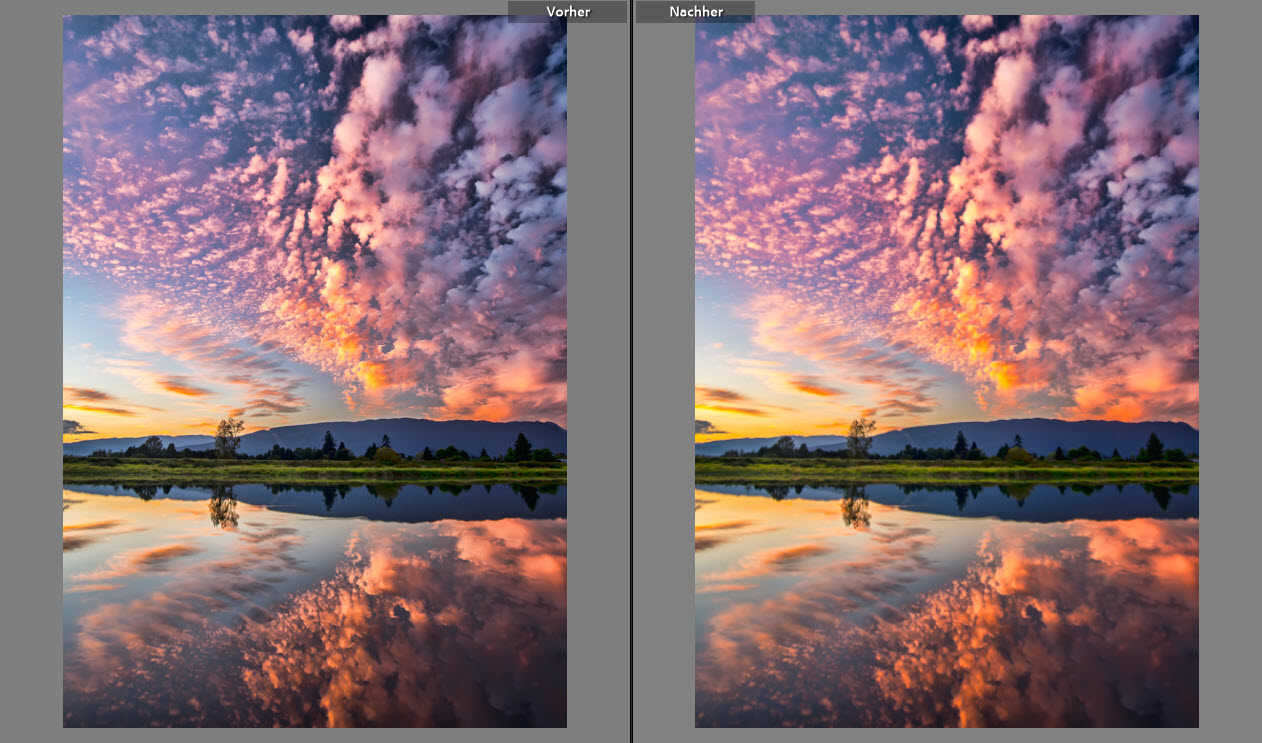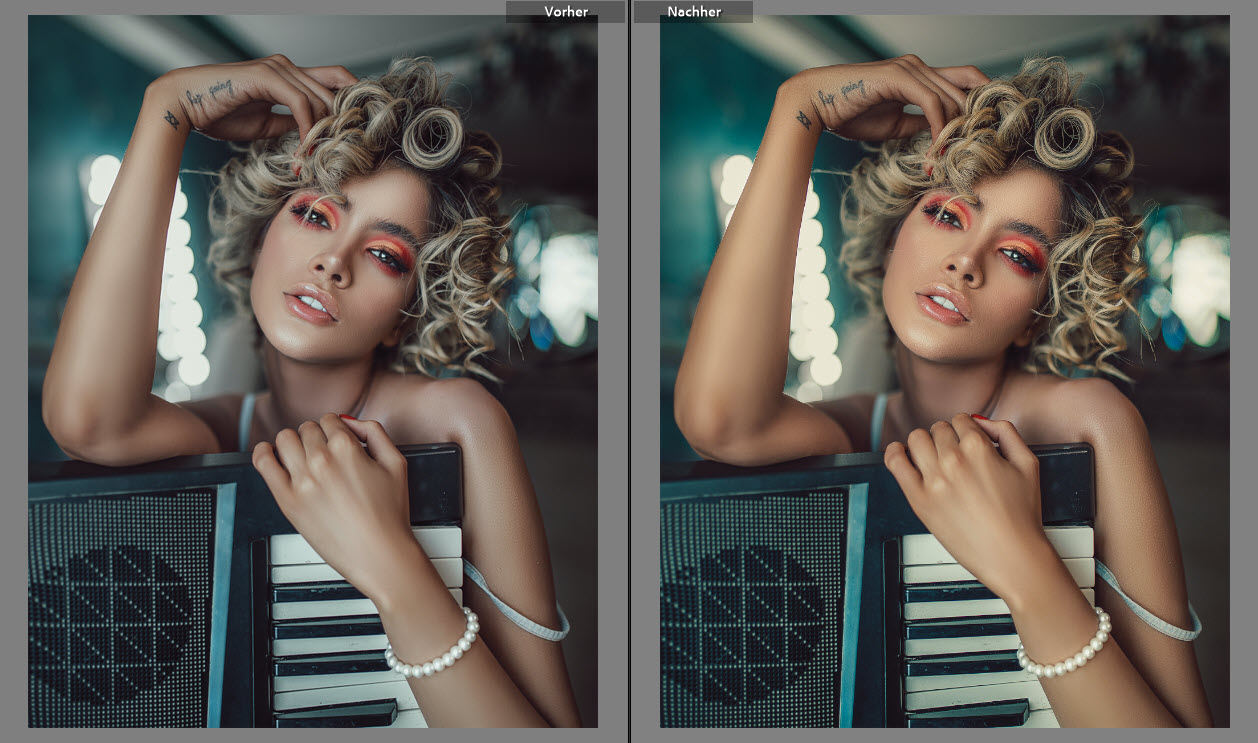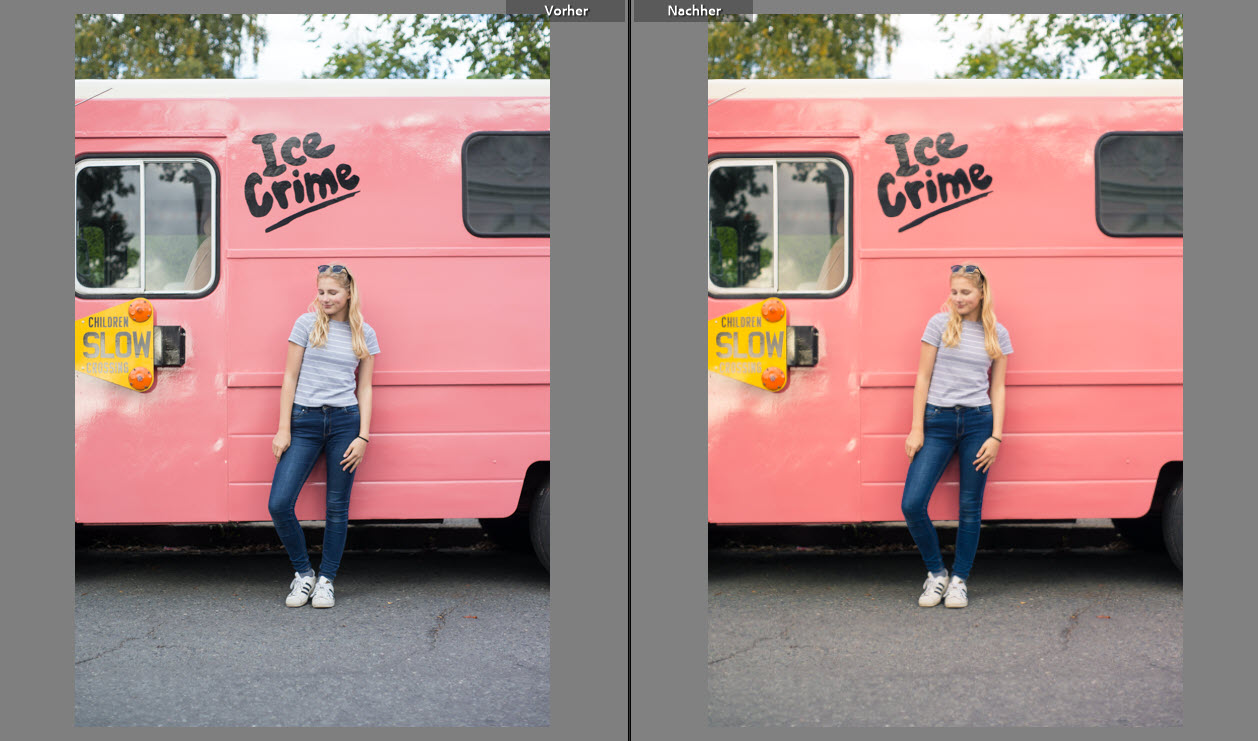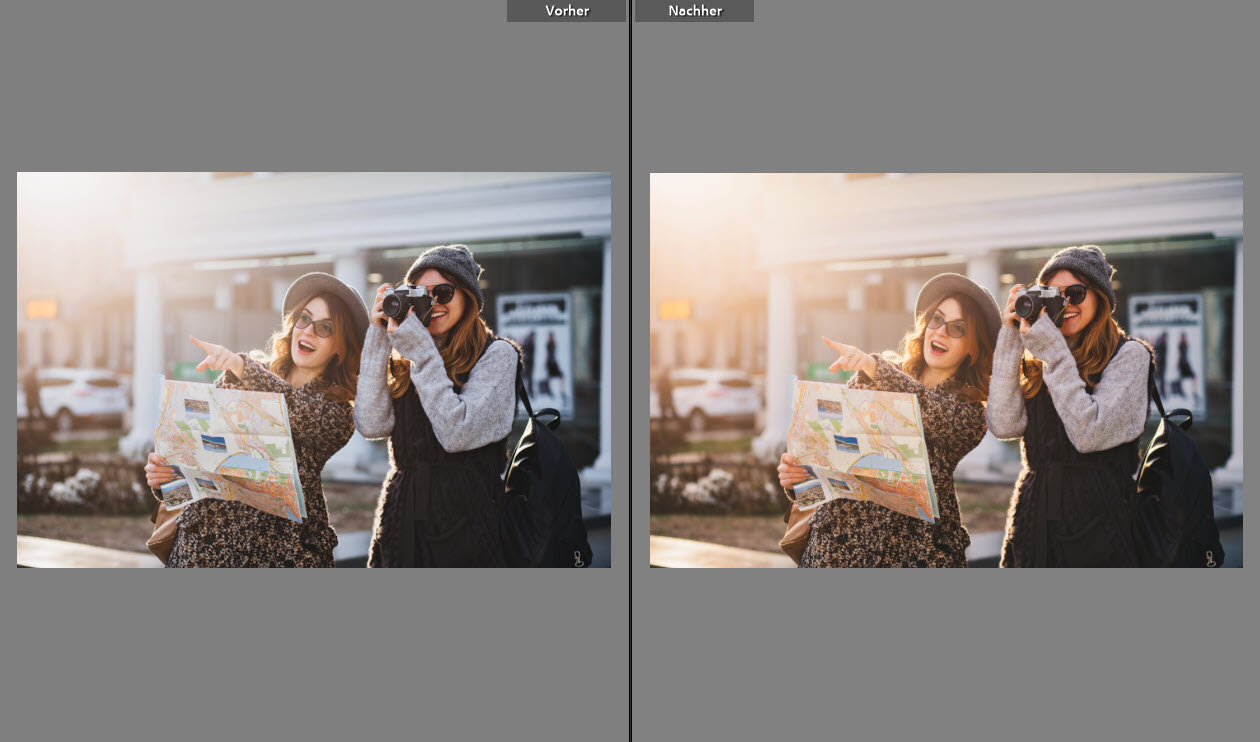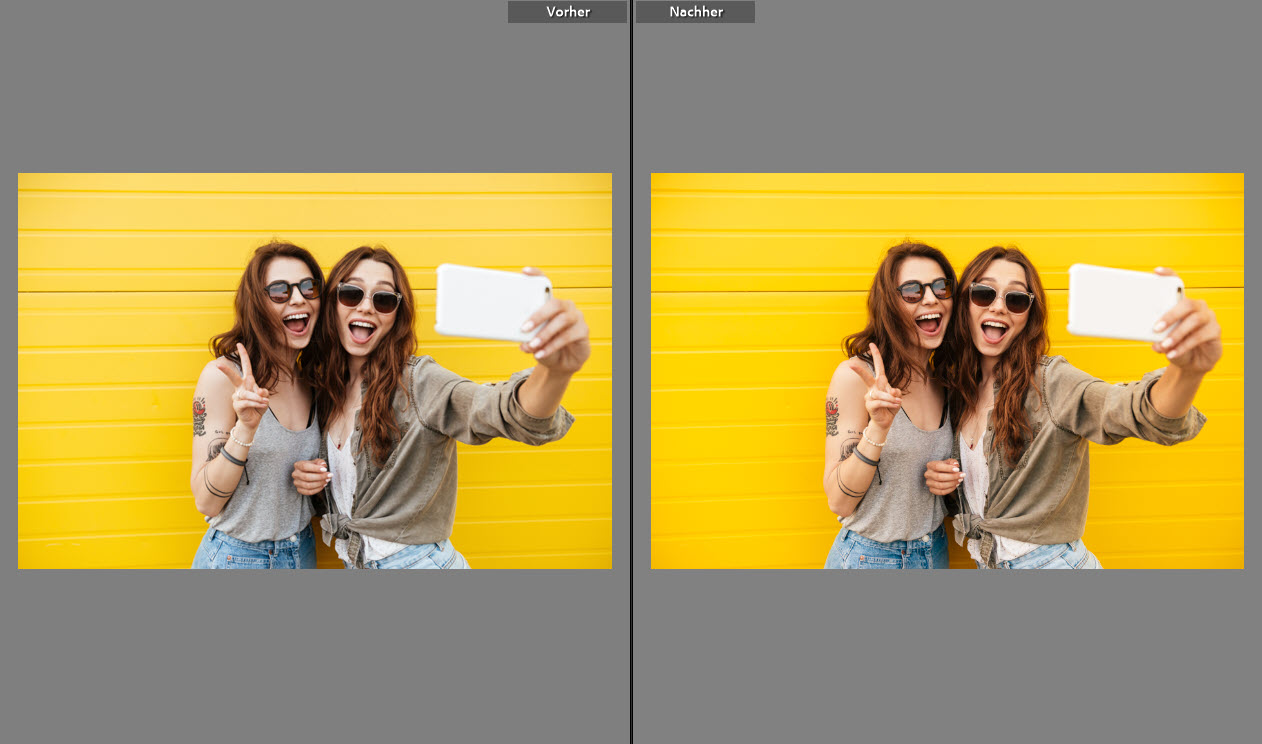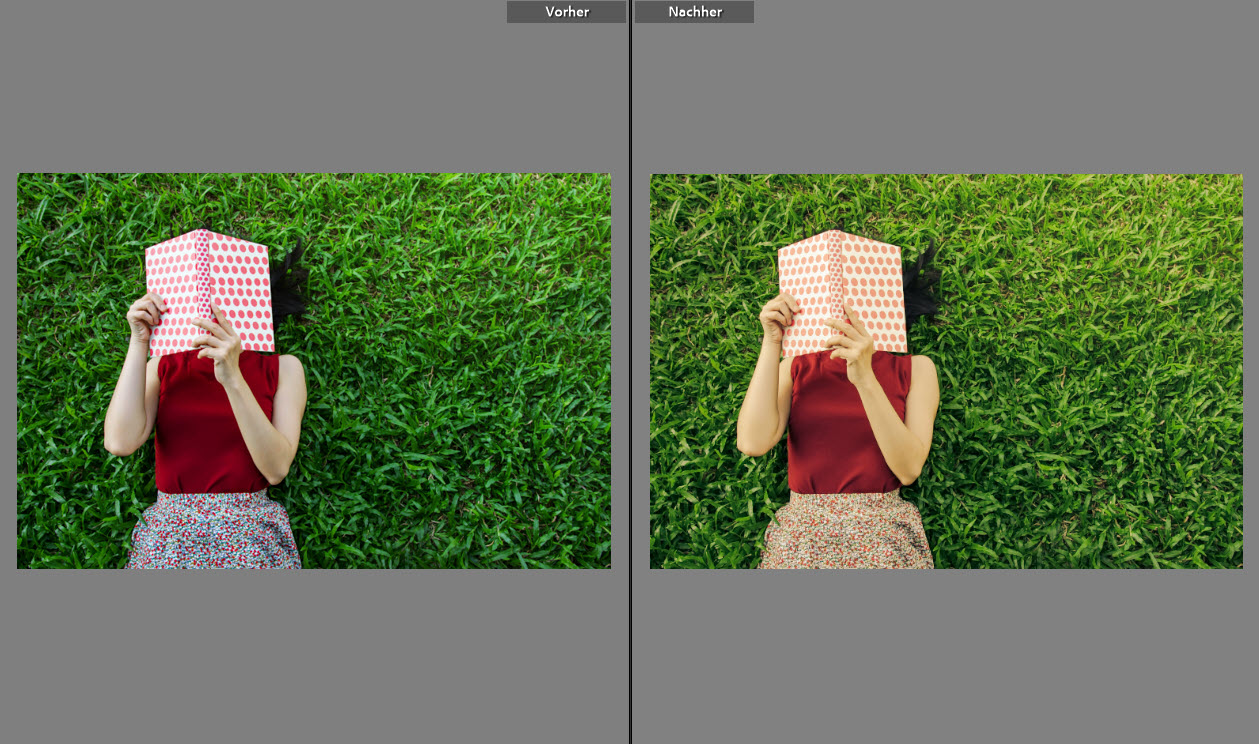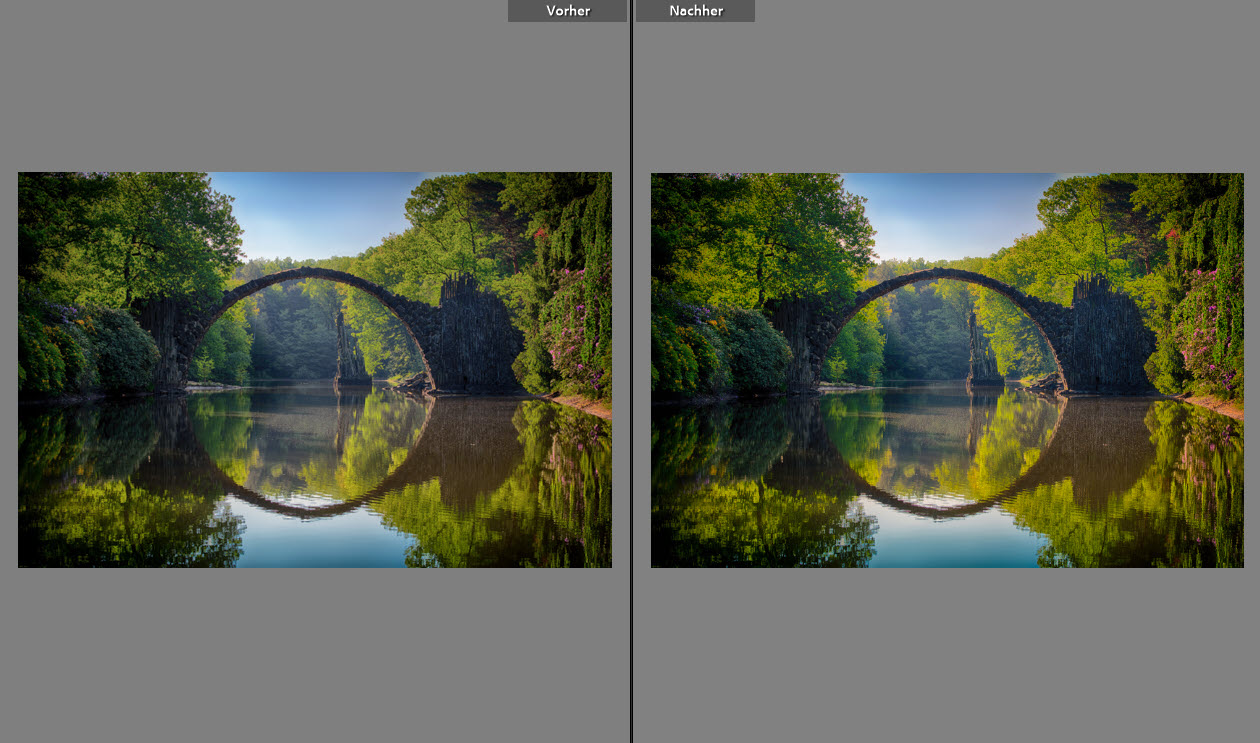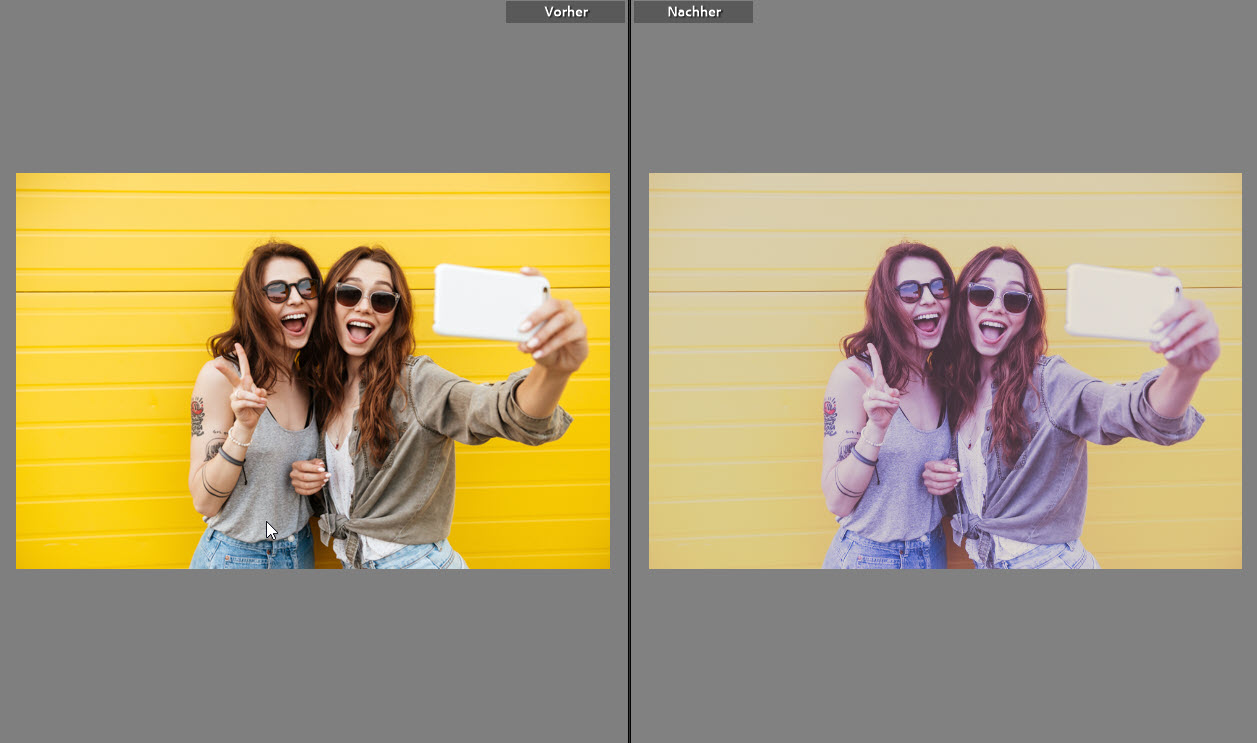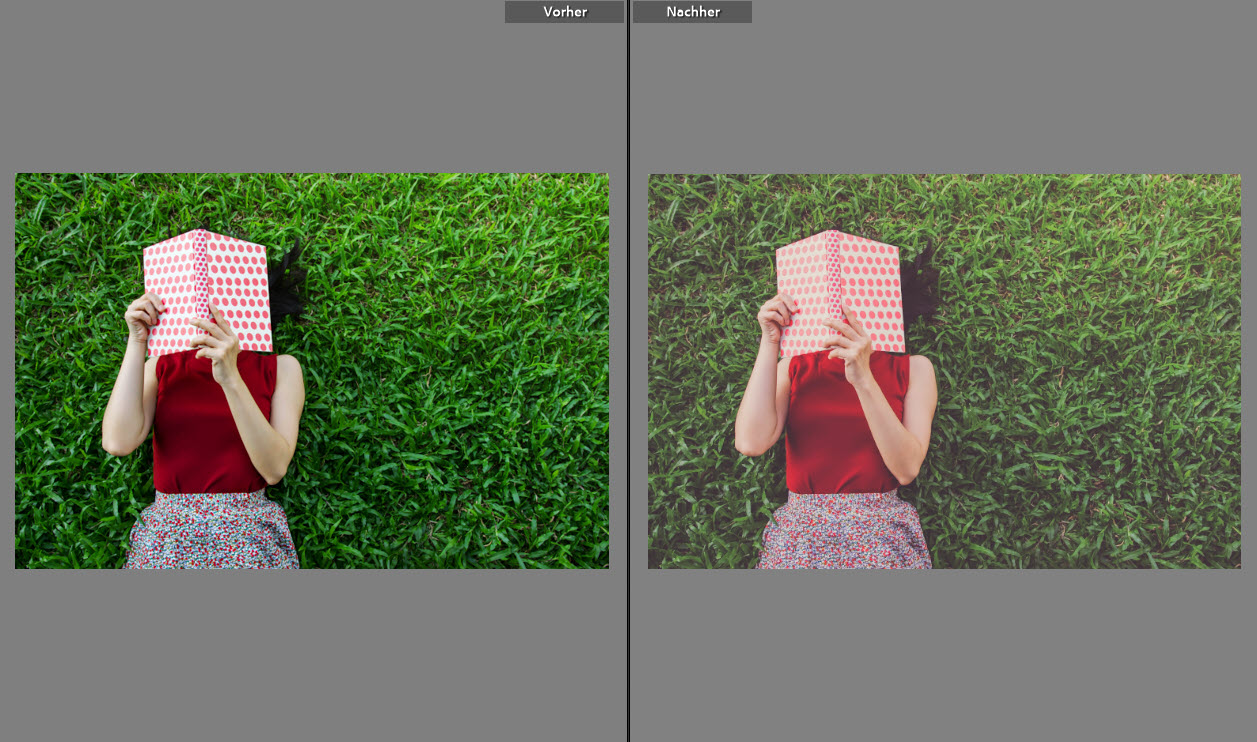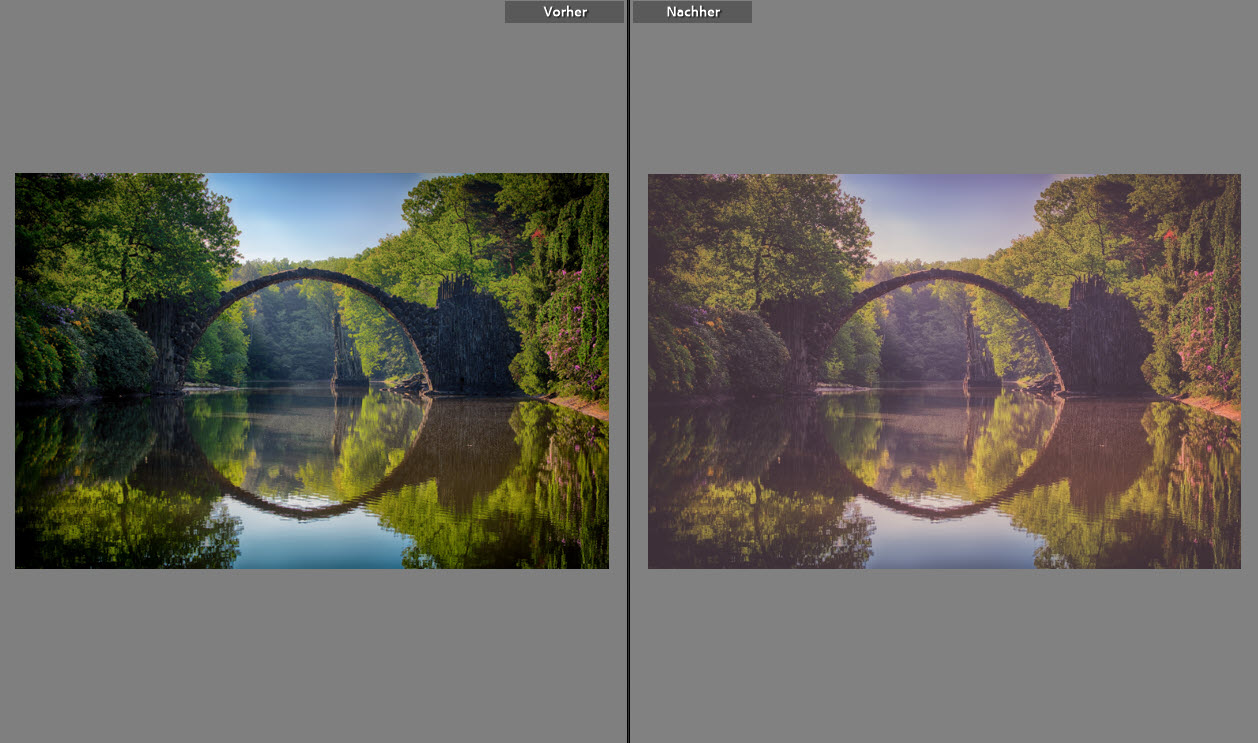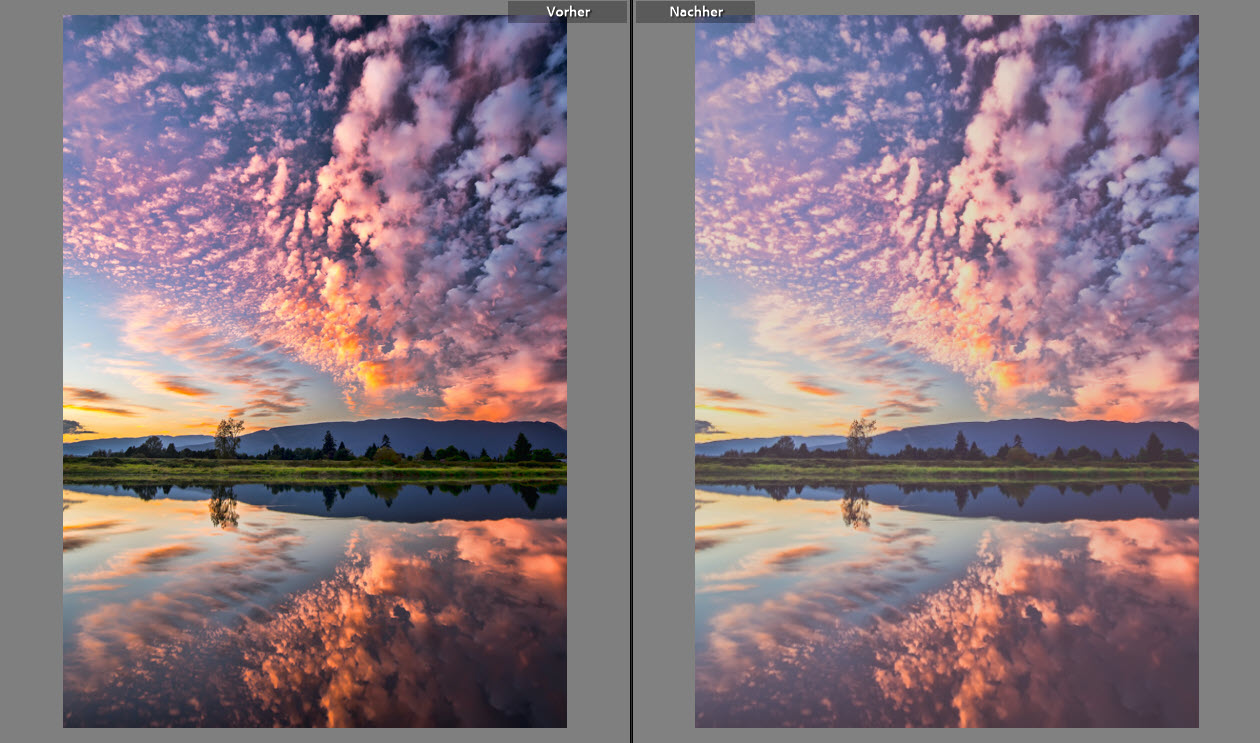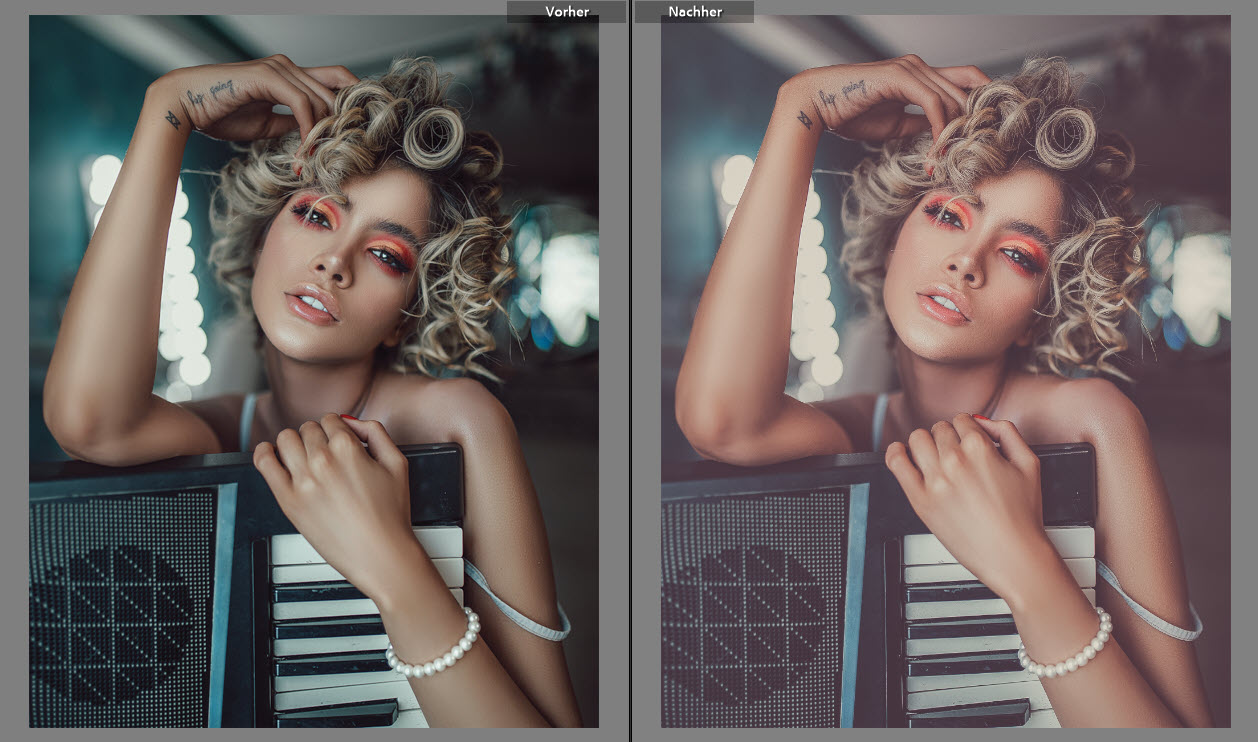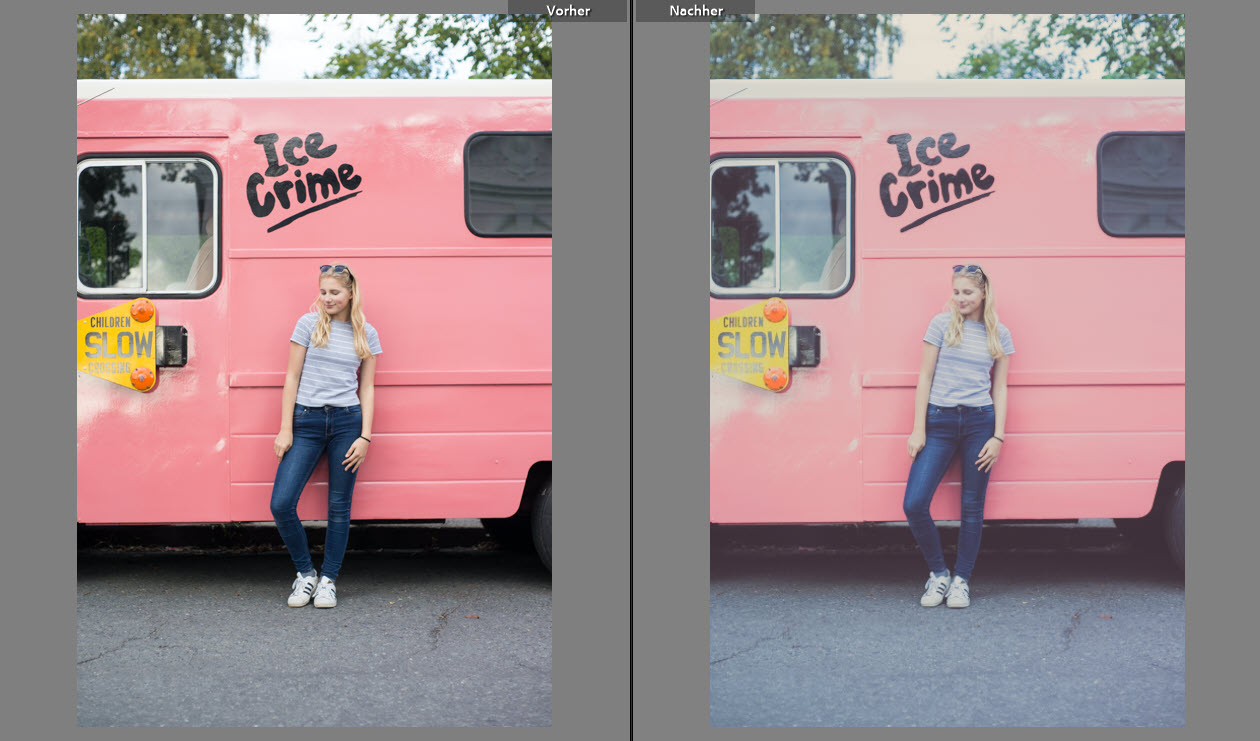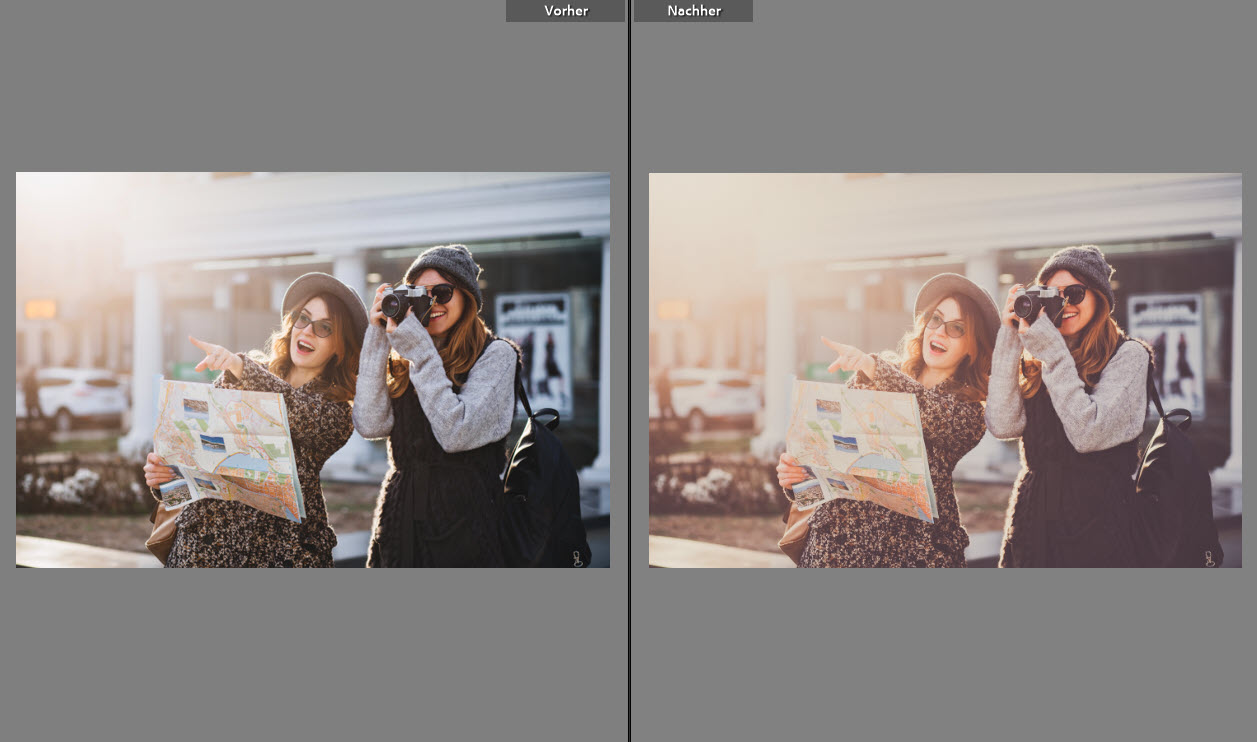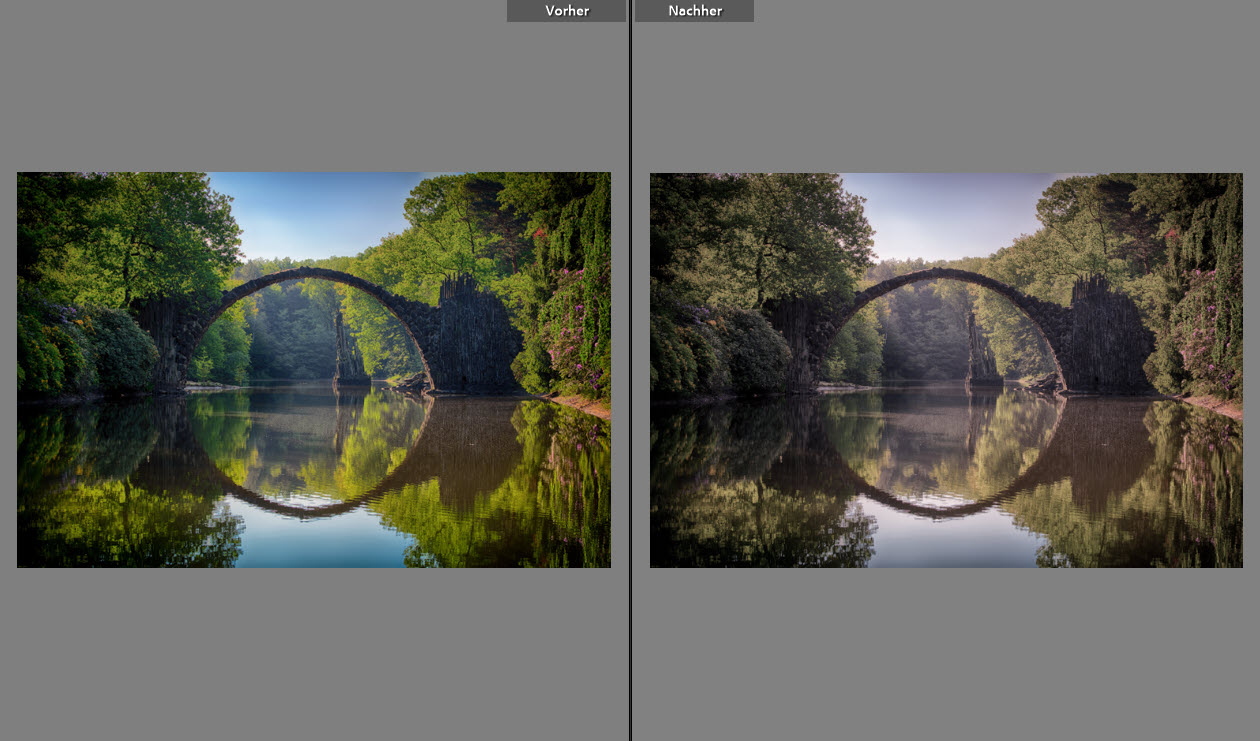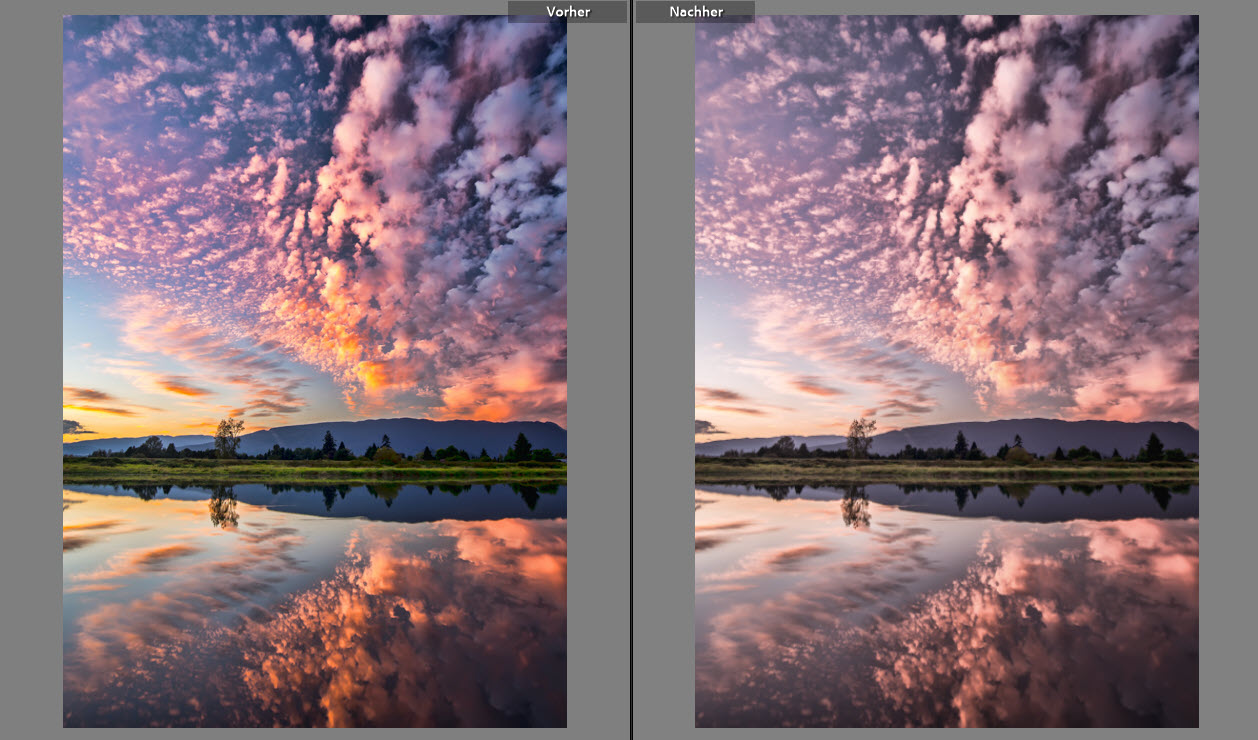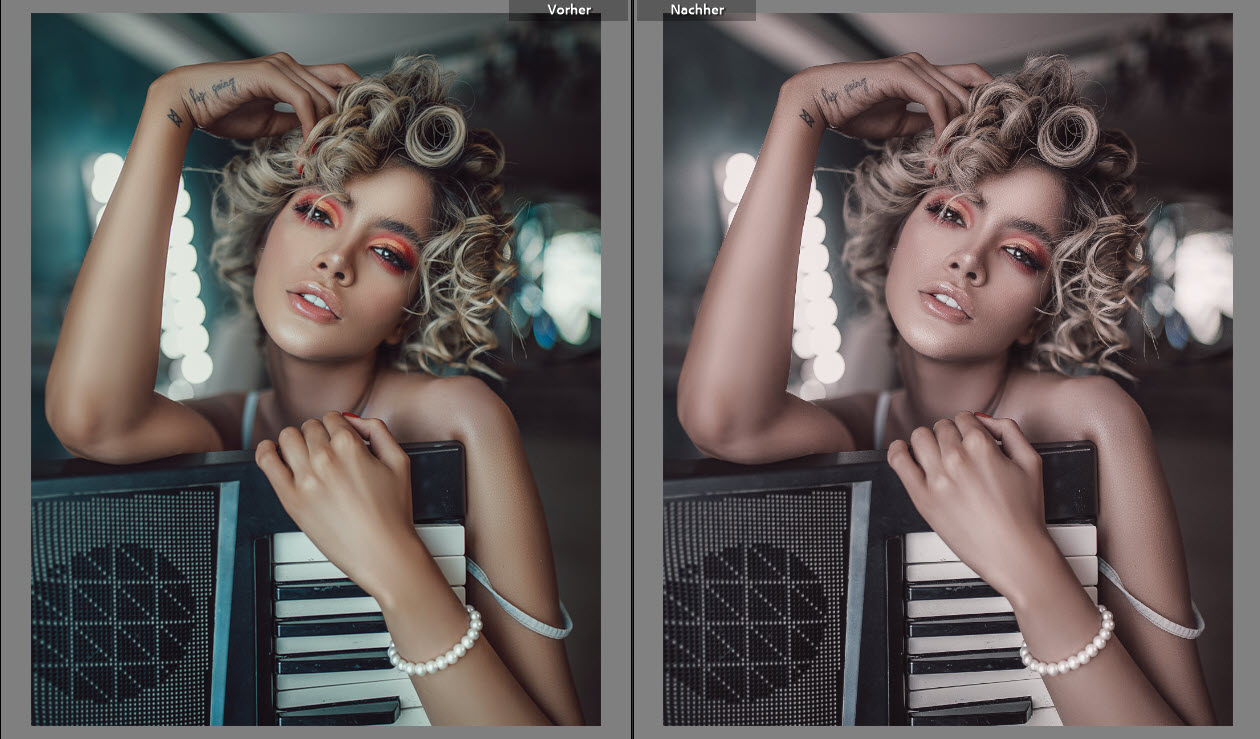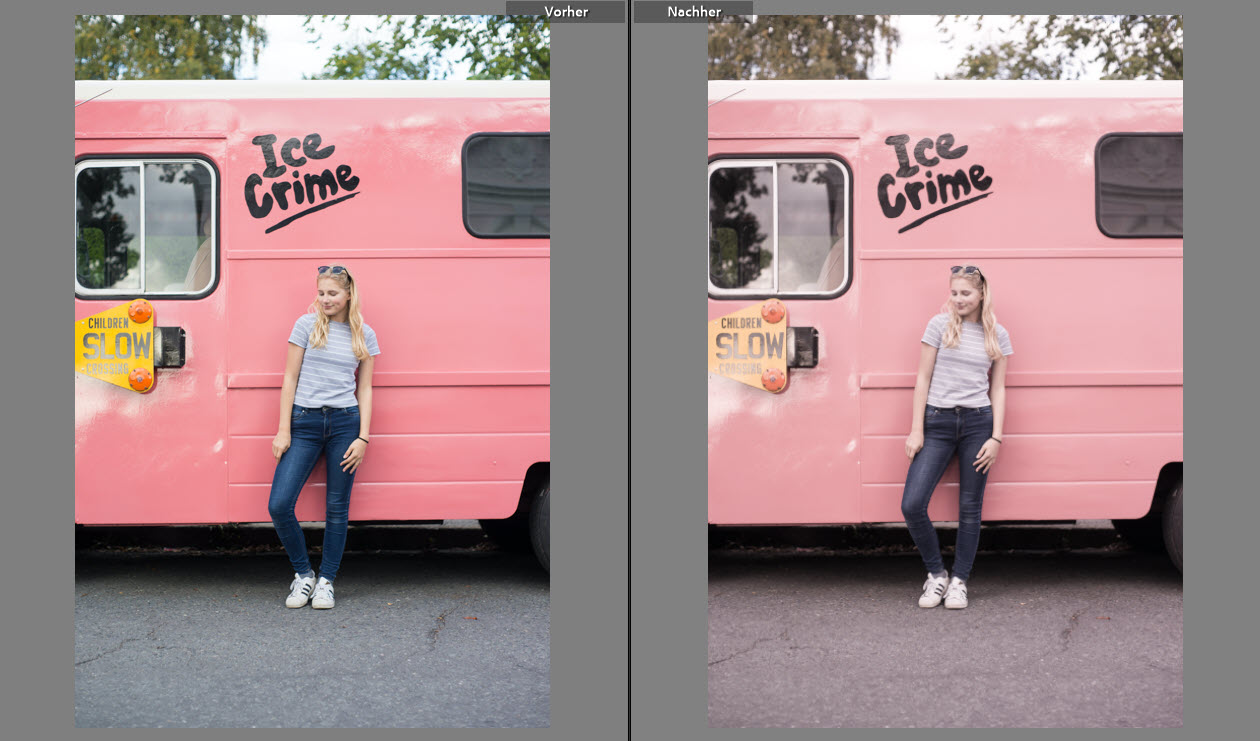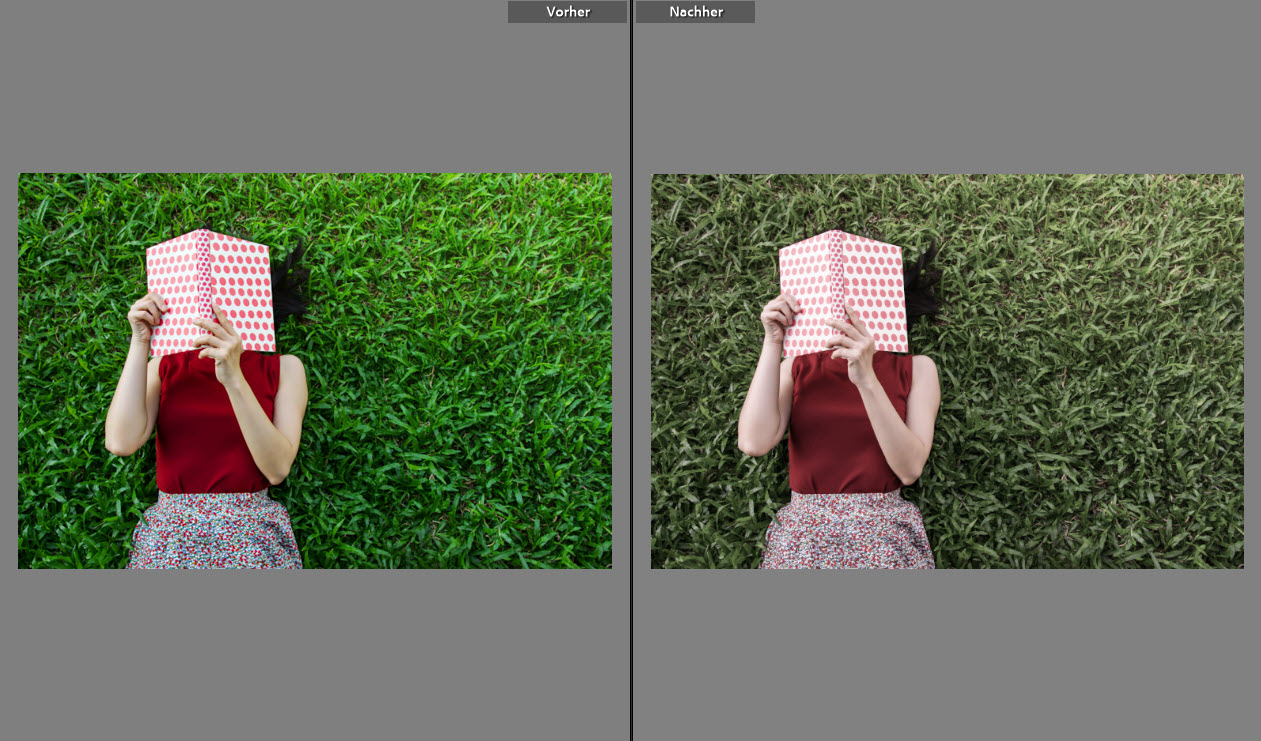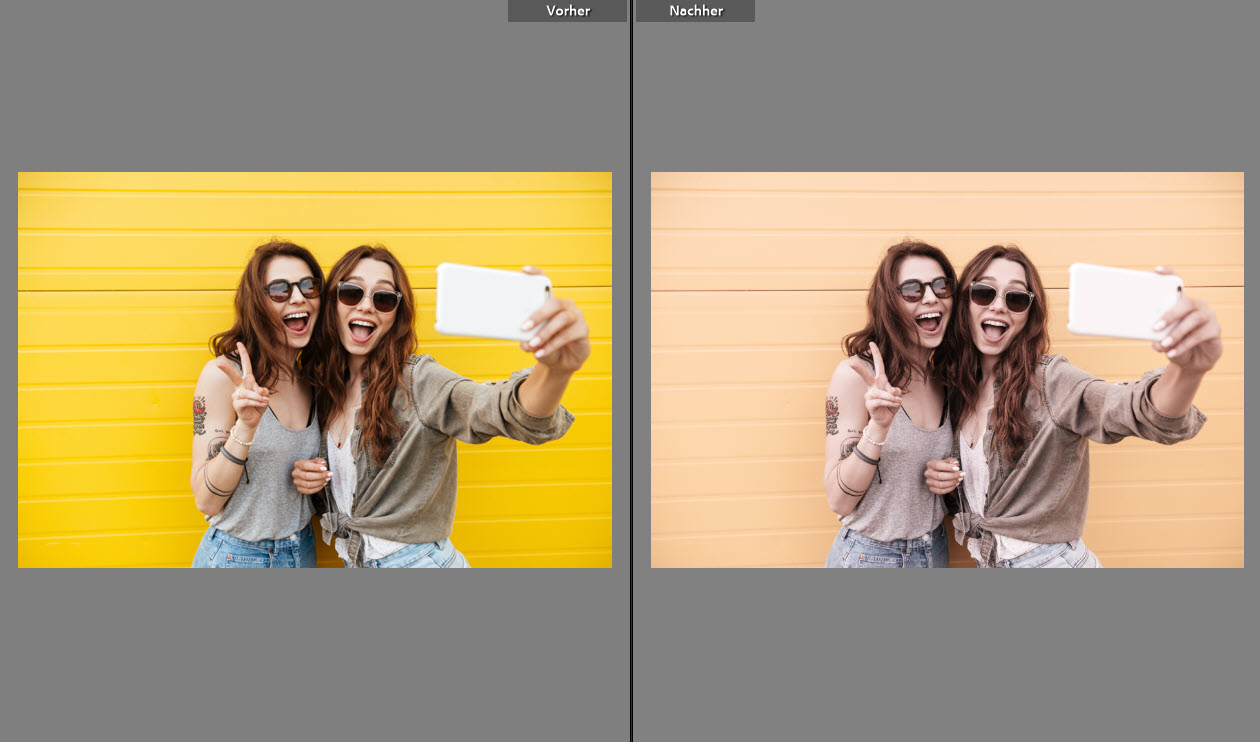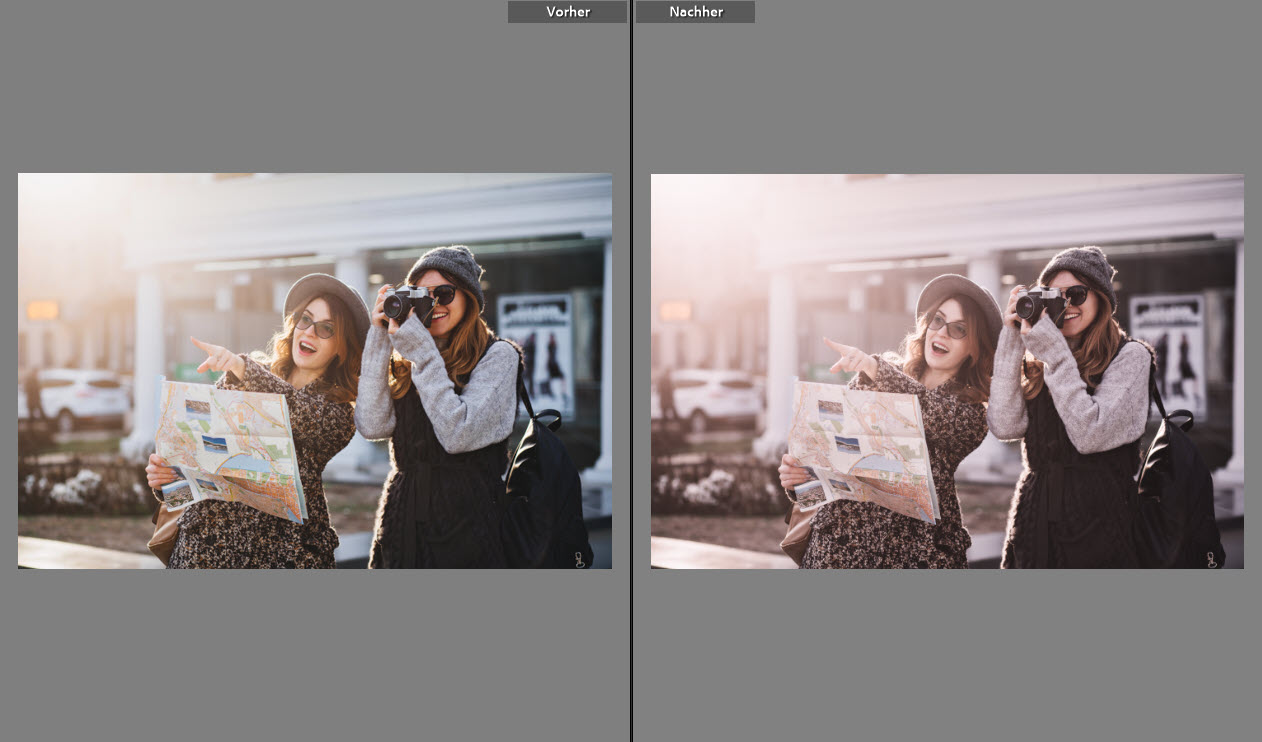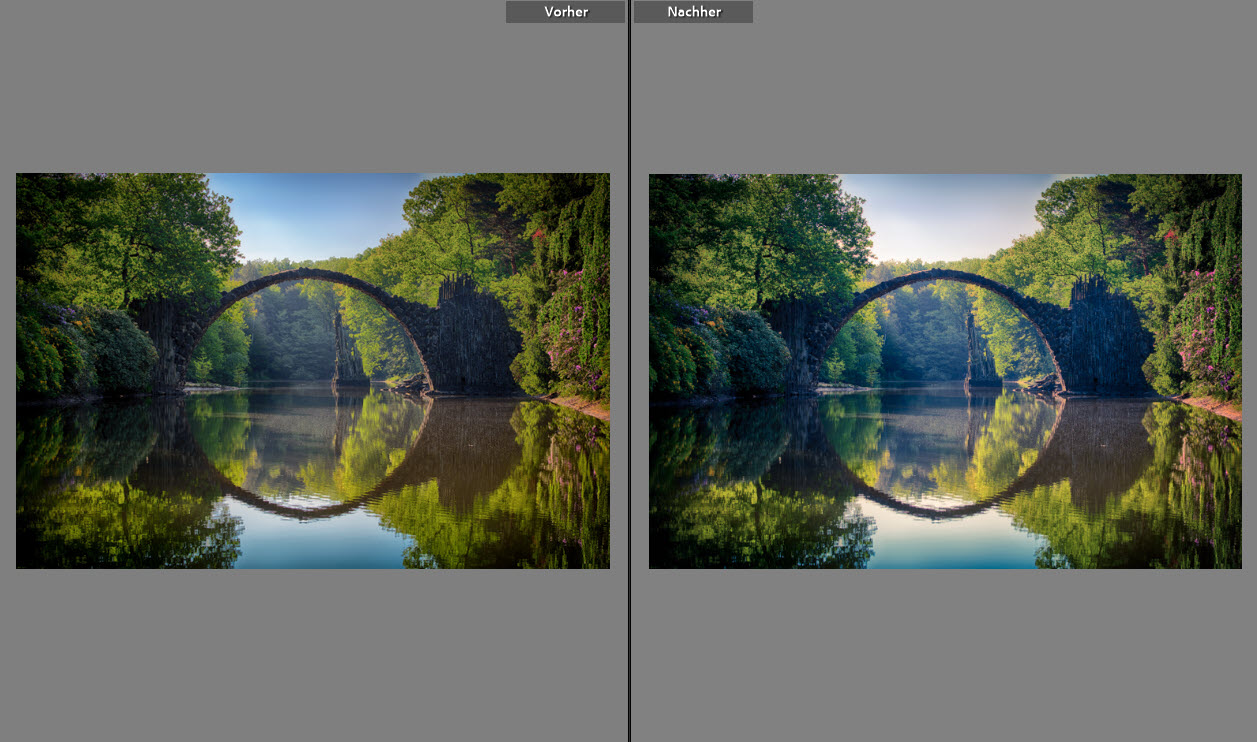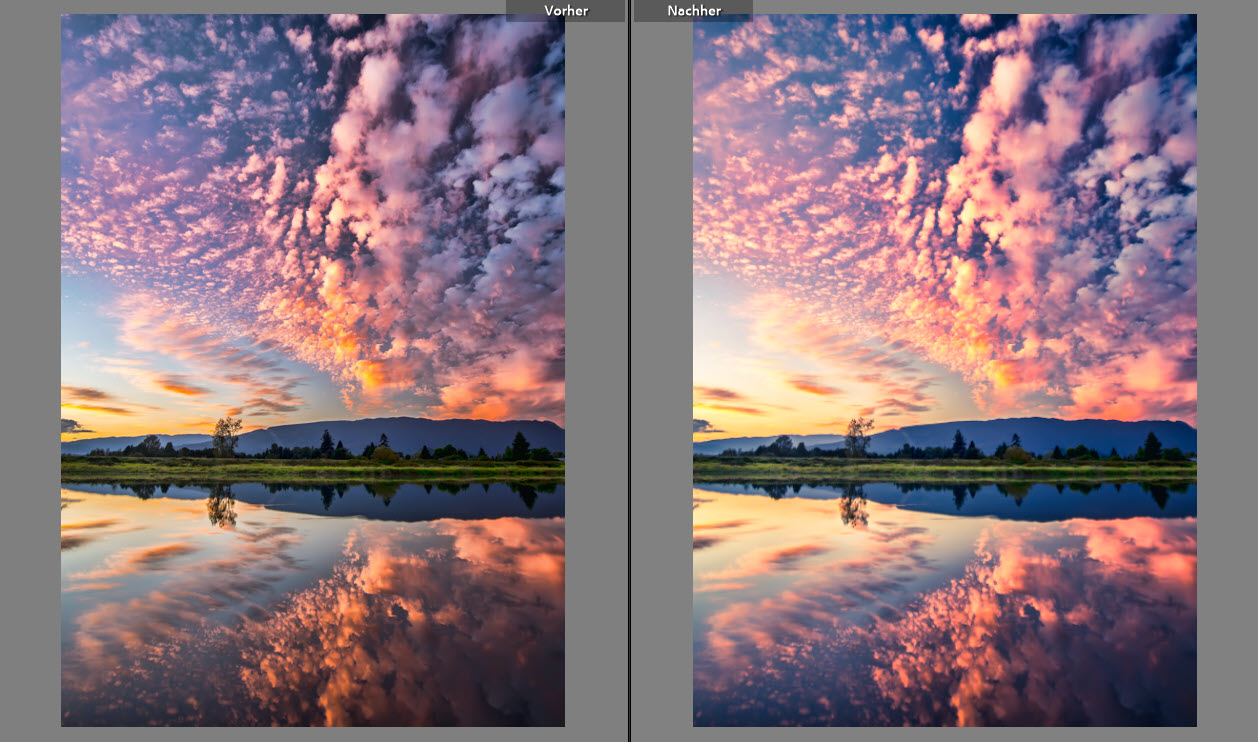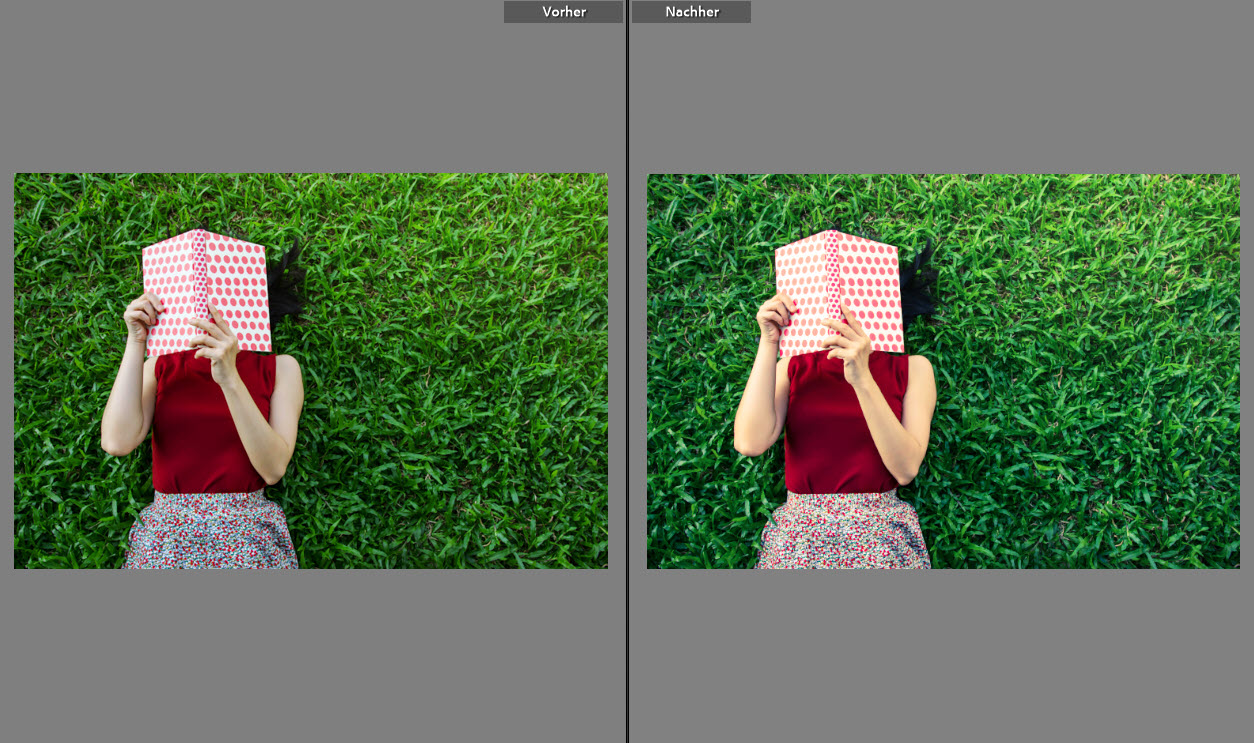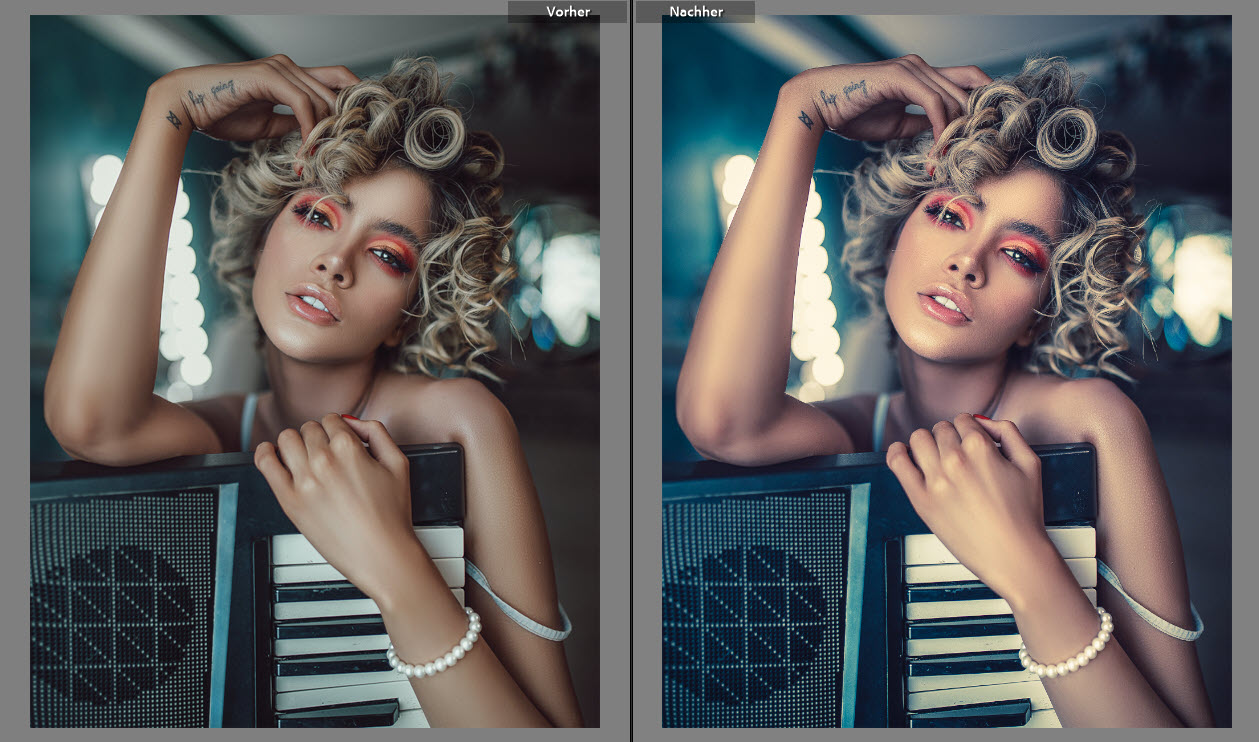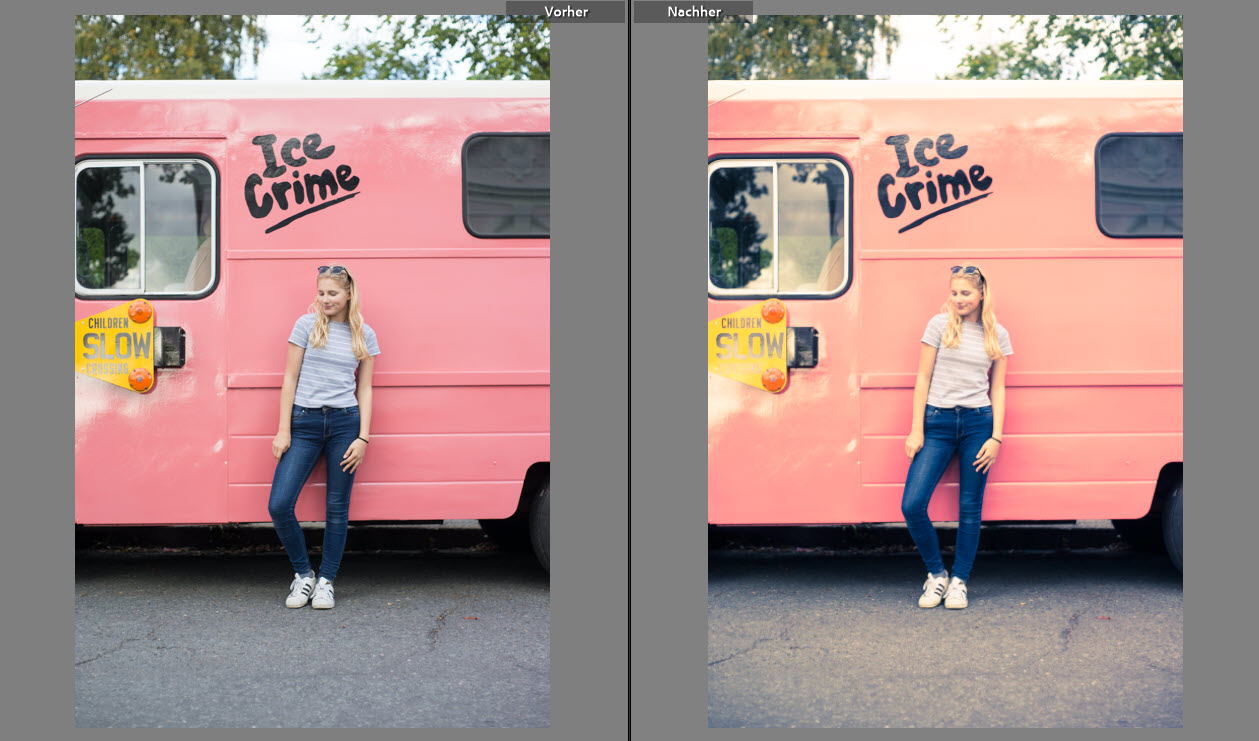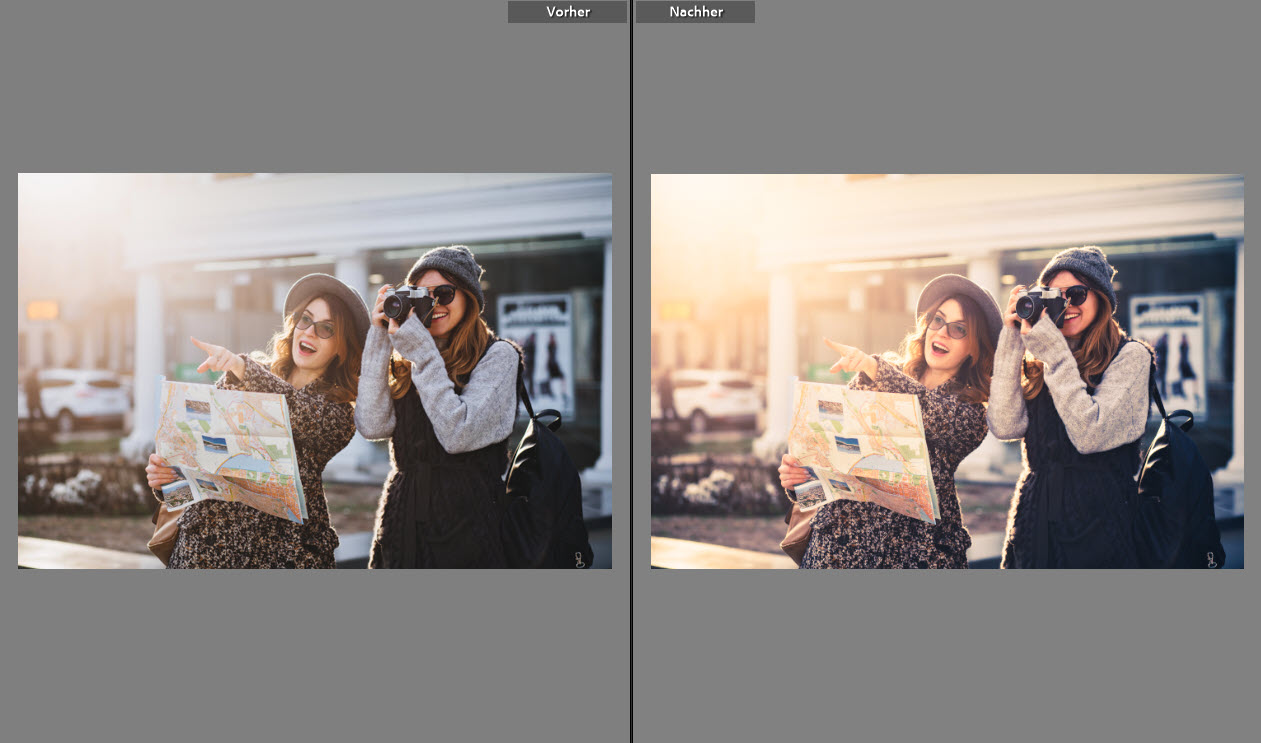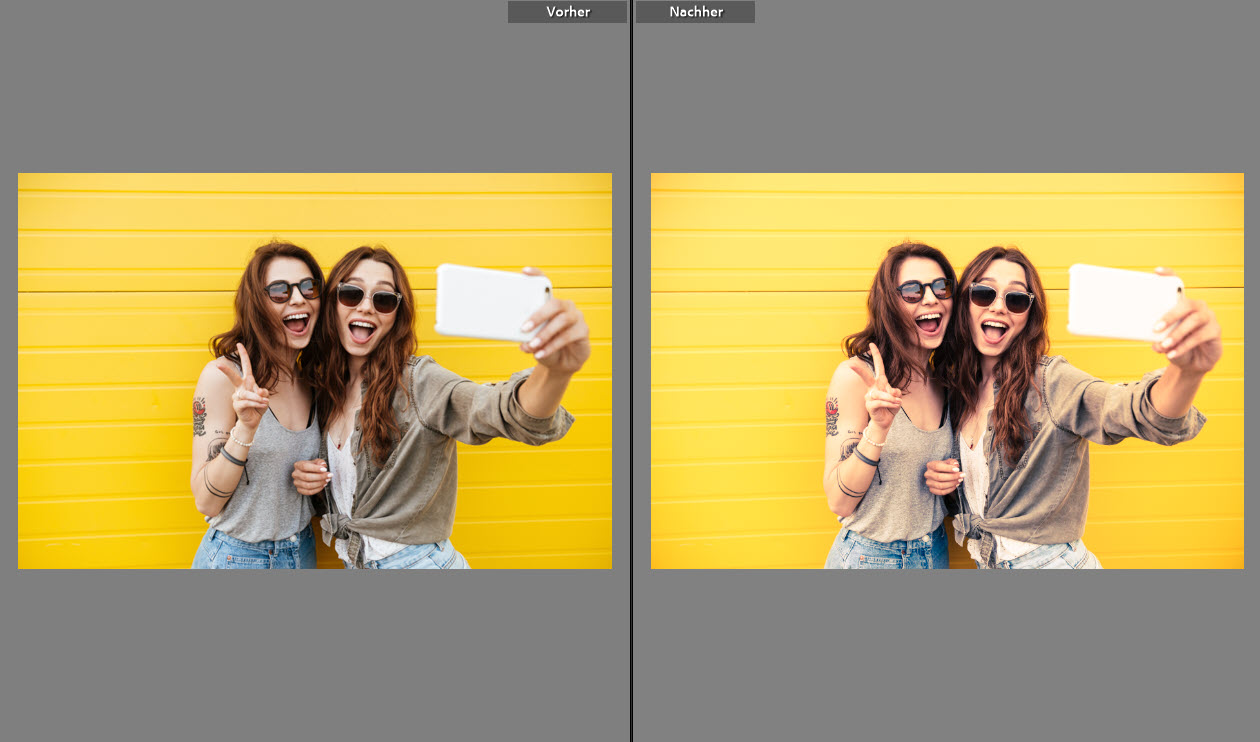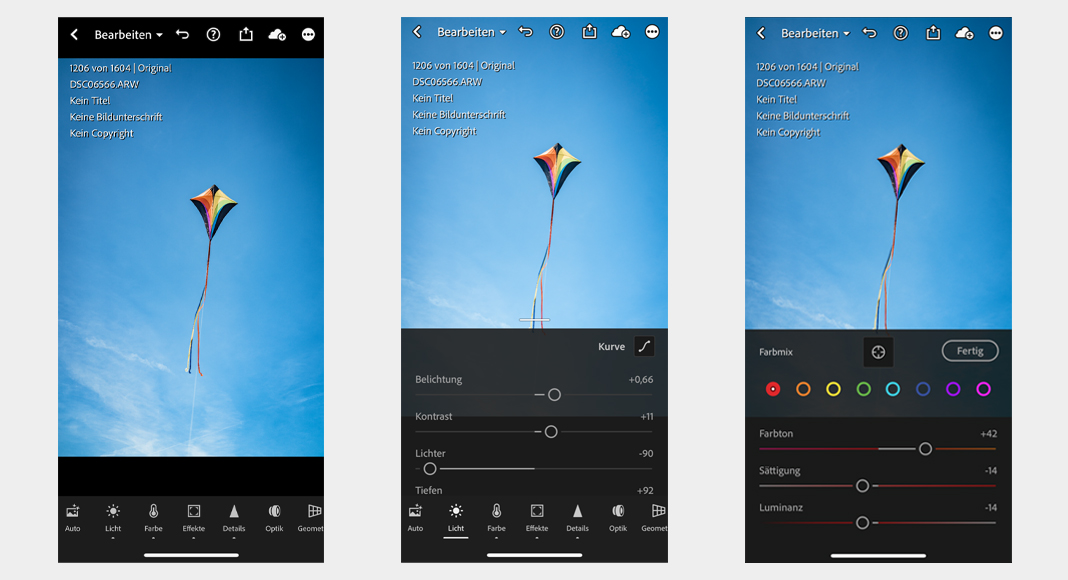Adobe Lightroom ist ein beliebtes Bildbearbeitungsprogramm und unter Fotografen, Bloggern und Co. weit verbreitet. Das Zauberwort hier heißt „Presets“. Dank diesen können Sie mit nur einem Klick einzigartige Bildlooks inklusive Wiedererkennungseffekt erzeugen. Wie Sie in Lightroom Presets installieren, anwenden und eigene Presets erstellen, erfahren Sie in diesem Tutorial. Außerdem stellen wir Ihnen kostenlose ONLINEPRINTERS-Presets im angesagten Vintage-Look zum Download bereit.
Ein einheitlicher Bildlook zahlt sich aus. Sie können damit den Wiedererkennungswert für Ihre Bilder bzw. Ihr Unternehmen steigern. Wenn Sie mit Presets arbeiten, können Sie so Zeit sparen und sich die Bildbearbeitung erleichtern. Denken Sie beispielsweise an den Onlineauftritt und die Bildsprache eines Inneneinrichters oder eines Reiseblogs. Je nachdem, ob eher gedeckte, dunkle Farbtöne oder helle, bunte Farben verwendet werden, ist die Wirkung eine ganz andere. In Adobe Lightroom können Sie diese Farbgebung mit Hilfe von Farbfiltern, den sogenannten Presets, festlegen.
Alles Wissenswertes zum Thema Presets, wie Sie in Lightroom Presets installieren oder eigene Vorgaben erstellen, erfahren Sie in diesem Beitrag.
Hinweis: In diesem Tutorial arbeiten wir mit dem Klassiker „Lightroom Classic“, es gibt jedoch auch das Adobe-Programm „Lightroom Creative Cloud“. Beide Programme funktionieren ähnlich, lediglich die Oberfläche und die Anordnung der Werkzeuge sowie die Darstellung der Bearbeitung unterscheiden sich leicht.
Videotutorial
Inhaltsverzeichnis
- So funktionieren Presets
- Vorinstallierte Lightroom Presets anwenden
- Neue Lightroom Presets installieren
- Kostenlose Lightroom Presets installieren von ONLINEPRINTERS
- Bildbearbeitung mit Presets für ein oder mehrere Bilder
- Eigenes Lightroom-Preset erstellen „Cinematic Night“
- Lightroom Mobile – Bildbearbeitung to-go
Grundlagen Lightroom Presets
Ein Preset, in Lightroom auch „Vorgabe“ genannt, ist ein Farbfilter, der die Farben eines Bildes und somit auch die Farbstimmung per Mausklick verändern kann. In Adobe Lightroom sind diese Presets nicht an festgelegte Werte geknüpft. Sie sollen dem Anwender als eine Art Vorlage oder Vorschlag für eine Farbkorrektur dienen. Dank einzeln einstellbarer Parameter wie Belichtung, Tiefen, Dynamik, Rauschreduzierung und viele mehr lassen sich individuelle, einzigartige Bildlooks erzeugen. Dadurch sind viele moderne und trendige Stile wie etwa Vintage, Pastell oder Moody mit wenigen Klicks realisierbar.
Presets erleichtern die Arbeit – Blick fürs Detail nicht vergessen
Bei der Verwendung von Presets können Sie sich Zeit sparen und Ihren Workflow vereinfachen. Doch Achtung: Eine automatisierte Bildbearbeitung mit Presets bietet sich nur an, wenn es wiederkehrende Arbeitsschritte sind (zum Beispiel Objektivkorrekturen) oder Bilder mit stets derselben Lichtsituation wie etwa bei einem Indoor-Fotoshooting sind. Natürlich können Sie auch darüber hinaus Presets verwenden und werden sich etwas Zeit sparen. Jedoch sollten Sie jedes Bild für sich noch einmal kritisch prüfen und gegeben falls anpassen.
Gekaufte oder eigene Presets – das ist die Frage
Sie können mit vorinstallierten Vorlagen von Lightroom arbeiten oder auf kostenlose und kostenpflichtige Presets aus dem Internet zurückgreifen. Die Onlineangebot ist groß und vielfältig, nicht nur auf Plattformen, sondern auch bei Influencern oder Ihren Lieblingsfotografen können Sie diese erwerben. Angeboten werden diese Presets meist als LRTEMPLATE- oder XMP-Datei.
Generell unterscheiden sich diese Formate nicht viel, XMP bietet allerdings ein paar Vorteile, da es sich um das neuere Dateiformat handelt. XMP-Dateien werden beispielsweise in der Lightroom-App automatisch mit Ihrem Smartphone synchronisiert. Außerdem können Sie mit XMP-Voreinstellungen dank 3D-LUT-Dateien unzählige Farbkorrekturen durchführen.
Wichtig: Bevor Sie Geld in die Hand nehmen und sich Presets kaufen, prüfen Sie, ob der Stil zu Ihnen und Ihren Motiven passt. Vorschaubilder der Presets sind dabei hilfreich, geben aber keine Garantie.
Es müssen aber nicht unbedingt „fremde“ Presets aus dem Internet sein. Sie können auch eigene Lightroom-Presets erstellen, speichern und für Ihre Bilder anwenden. Dafür können Ihnen sowohl die vorinstallierten als auch gekauften Presets als Inspiration dienen.
Profi-Tipp: Wenn Sie mehr aus Ihren Bildern rausholen wollen, sollten Sie im RAW-Format fotografieren. Im Gegensatz zum JPEG handelt es sich dabei um unbearbeitete und nicht komprimierte Rohdaten, die wesentlich mehr Bildinformationen enthalten und so mehr Korrektur- und Bearbeitungsmöglichkeiten bieten.
Vorinstallierte Lightroom Presets anwenden
Wählen Sie in der Lightroom-Bibliothek Ihre Bilder aus, die Sie bearbeiten möchten. Wechseln Sie dann in den Entwicklungsmodus (oben rechts), um Presets anzuwenden und Ihre Bilder individuell zu bearbeiten. Ähnlich wie bei Photoshop können Sie in Lightroom auf der rechten Seite die einzelnen Parameter einstellen. Die Presets finden Sie auf der linken Seite der Lightroom-Classic-Oberfläche unter dem Menüpunkt Vorgaben. Adobe Lightroom bringt von Haus aus einige nützliche Presets für verschiedene Bildstimmungen mit.
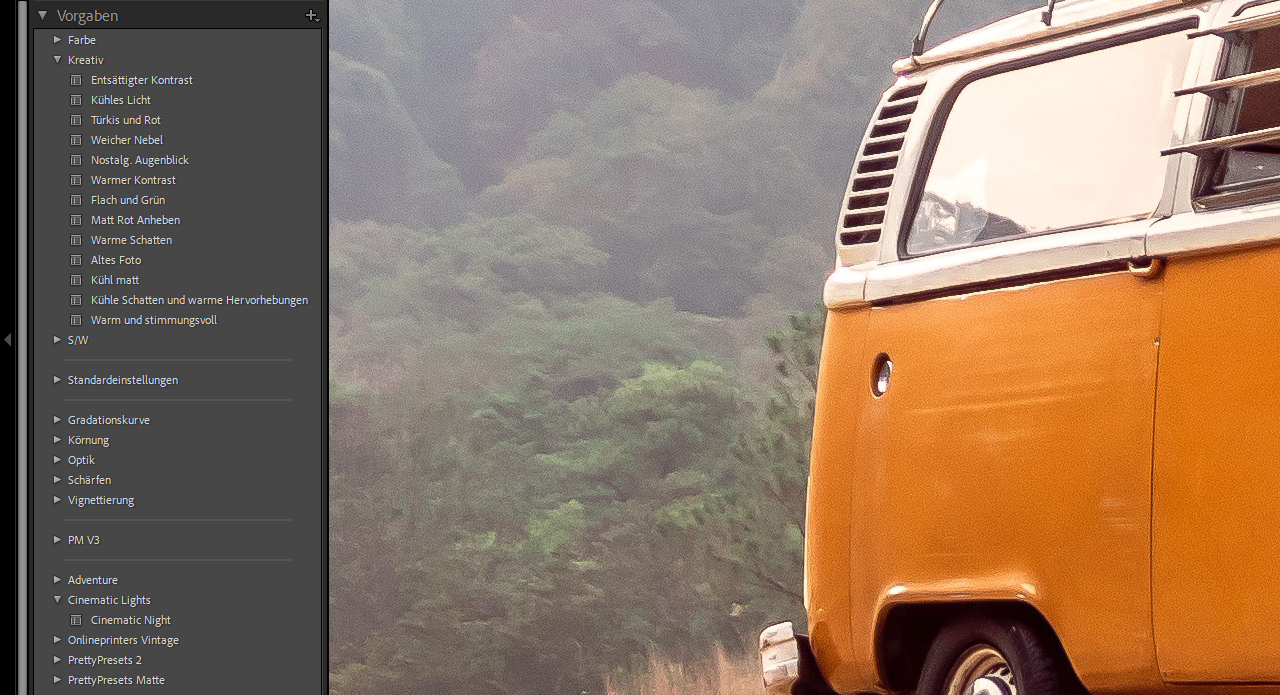 Um ein Preset zu verwenden, öffnen Sie eine der vorgegebenen Kategorien und fahren Sie mit der Maus über die verschiedenen Presets. Dabei verändert sich Ihr Bild in Echtzeit und zeigt Ihnen das Ergebnis der Farbkorrektur. Es kann in einigen Fällen vorkommen, dass Presets ungewöhnliche Namen aufweisen. In der Regel beschreibt der Name aber sehr gut das Ergebnis. Das Preset „Kühles Licht“ unter der Kategorie „Kreativ“ erzeugt, wie der Name vermuten lässt, einen deutlichen kälteren Bildlook und bringt diverse Blautöne in Ihr Motiv.
Um ein Preset zu verwenden, öffnen Sie eine der vorgegebenen Kategorien und fahren Sie mit der Maus über die verschiedenen Presets. Dabei verändert sich Ihr Bild in Echtzeit und zeigt Ihnen das Ergebnis der Farbkorrektur. Es kann in einigen Fällen vorkommen, dass Presets ungewöhnliche Namen aufweisen. In der Regel beschreibt der Name aber sehr gut das Ergebnis. Das Preset „Kühles Licht“ unter der Kategorie „Kreativ“ erzeugt, wie der Name vermuten lässt, einen deutlichen kälteren Bildlook und bringt diverse Blautöne in Ihr Motiv.
Tipp: Verwenden Sie die Vorher-Nachher-Ansicht bei der Bildbearbeitung, um direkt zu sehen, wie sich ein Presets auf Ihr Bild auswirkt.
Mehrere Presets gleichzeitig verwenden
Sie können pro Bild auch mehr als ein Preset verwenden. Wie gut das funktioniert, ist davon abhängig, welche Regler beim jeweiligen Preset verändert werden. Wenn Sie zum Preset „Kühles Licht“ lediglich eine Vignette hinzufügen, dann bleibt der Bildstil vollständig erhalten. Haben Sie hingegen zwei Presets, die beide die Farbtemperatur verändern, wird immer der Temperaturwert des zuletzt ausgewählten Presets verwendet.
Schon gewusst? Adobe bietet neben der Klassikversion auch das Programm „Lightroom Creative Cloud“ an. Diese Software funktioniert ähnlich wie der Klassiker, lediglich die Oberfläche und die Anordnung der Werkzeuge sowie die Darstellung der Bearbeitung unterscheiden sich.
Lightroom Presets installieren
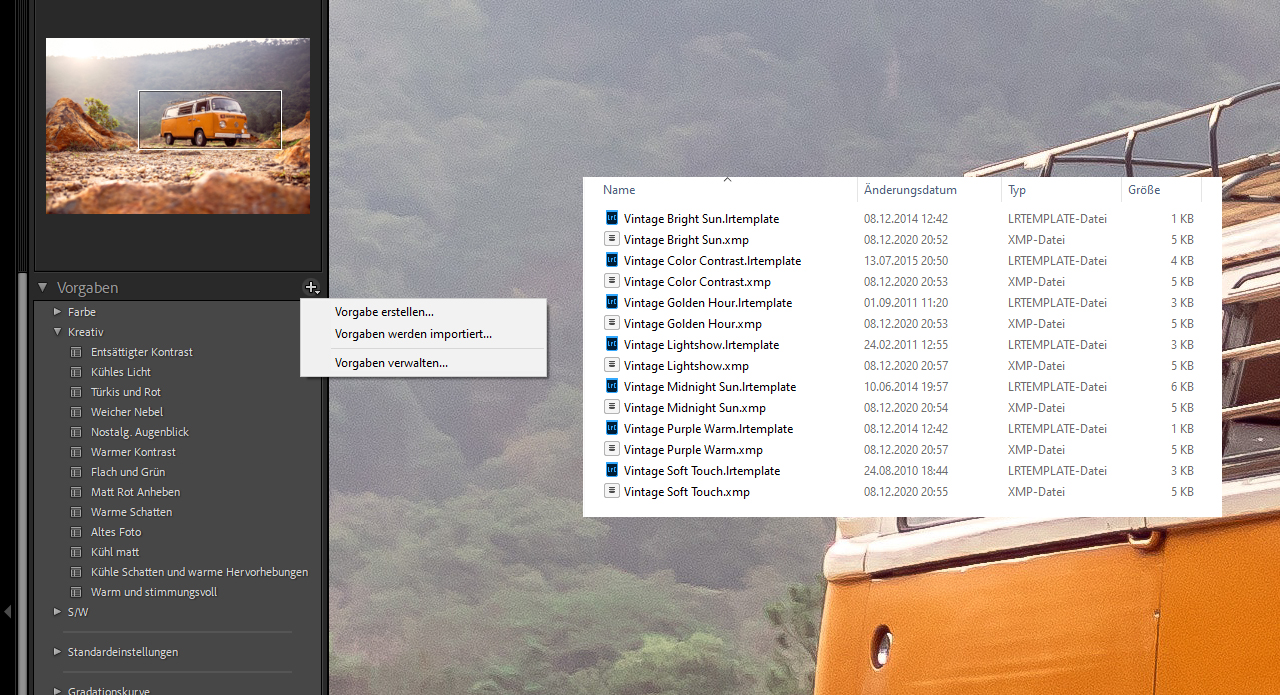 Wenn Sie neue Presets erworben haben, müssen Sie zuerst die entsprechenden LRTEMPLATE– oder XMP-Dateien in Lightroom importieren. Klicken Sie dafür auf das kleine Plus-Icon am Vorgaben-Bedienfeld in Lightroom. Hier wählen Sie den Punkt Vorgaben werden importiert aus. Navigieren Sie im folgenden Explorer-Fenster zum Ablageort Ihres heruntergeladenen Presets. Markieren Sie es und klicken Sie anschließend auf Importieren.
Wenn Sie neue Presets erworben haben, müssen Sie zuerst die entsprechenden LRTEMPLATE– oder XMP-Dateien in Lightroom importieren. Klicken Sie dafür auf das kleine Plus-Icon am Vorgaben-Bedienfeld in Lightroom. Hier wählen Sie den Punkt Vorgaben werden importiert aus. Navigieren Sie im folgenden Explorer-Fenster zum Ablageort Ihres heruntergeladenen Presets. Markieren Sie es und klicken Sie anschließend auf Importieren.
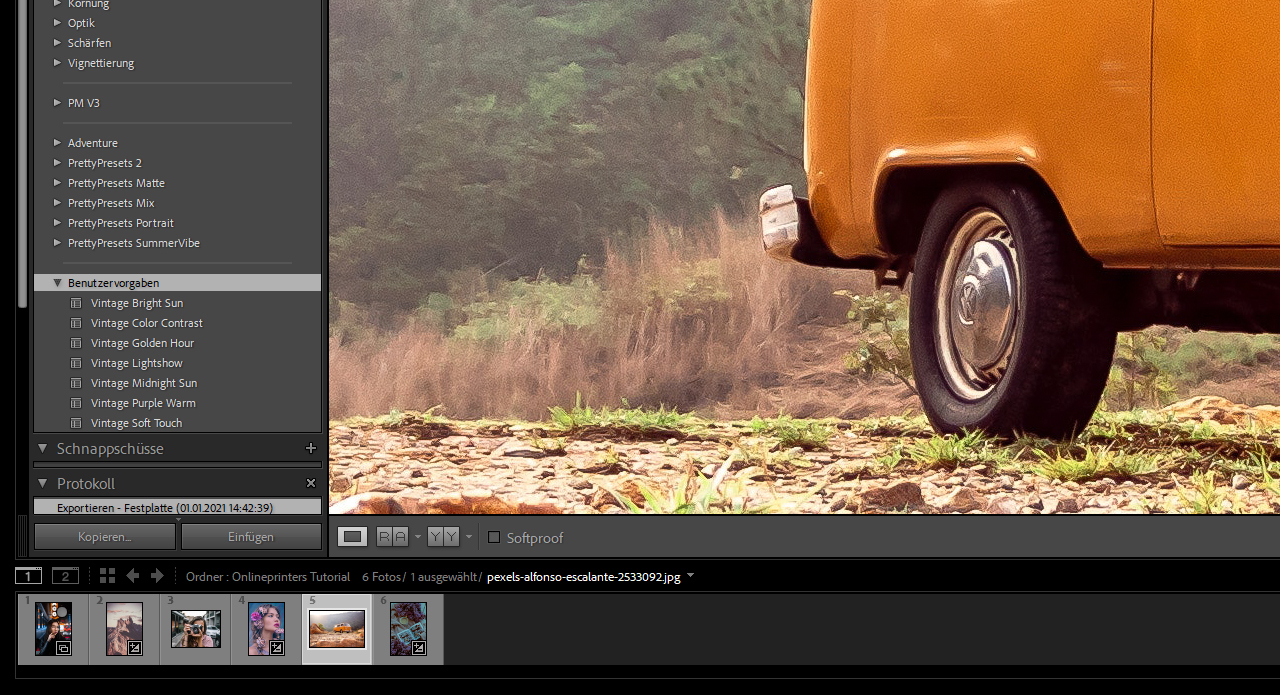 In Lightroom wird Ihr Preset nun im Vorgaben-Bedienfeld unter der Kategorie „Benutzervorgaben“ angezeigt. Klicken Sie mit der rechten Maustaste auf Benutzervorgaben und auf Umbenennen. Vergeben Sie hier nun einen schlüssigen Namen für die Kategorie des Presets.
In Lightroom wird Ihr Preset nun im Vorgaben-Bedienfeld unter der Kategorie „Benutzervorgaben“ angezeigt. Klicken Sie mit der rechten Maustaste auf Benutzervorgaben und auf Umbenennen. Vergeben Sie hier nun einen schlüssigen Namen für die Kategorie des Presets.
Kostenlos: ONLINEPRINTERS Lightroom Presets installieren
In unserem Tutorial arbeiten wir mit Vintage-Presets, die wir Ihnen hier zum kostenfreien Download zur Verfügung stellen. Nutzen Sie die Anleitung „In Lightroom Presets installieren“, um diese nutzen zu können.
Presets anwenden und bearbeiten
 Es ist immer von Vorteil, sich das Bild nach dem Anwenden eines Presets noch einmal genauer anzusehen und die Einstellungen bei Bedarf anzupassen. In diesem Beispiel wird das Preset „Midnight Sun“ auf das Motiv des VW-Busses angewendet. Es entsteht ein schöner Vintage-Bildstil.
Es ist immer von Vorteil, sich das Bild nach dem Anwenden eines Presets noch einmal genauer anzusehen und die Einstellungen bei Bedarf anzupassen. In diesem Beispiel wird das Preset „Midnight Sun“ auf das Motiv des VW-Busses angewendet. Es entsteht ein schöner Vintage-Bildstil.
Diesen Effekt können Sie mit Hilfe der Einstellungsregler auf der rechten Seite jederzeit verändern. In diesem Beispiel wird der Kontrast auf +45 angehoben und der Wert für Dynamik auf -28 gesetzt. Abschließend wird die Struktur auf +45 festgelegt. Somit entsteht ein etwas matterer Vintage-Bildlook.
Bearbeitete Presets auf andere Bilder übertragen
Ihre Bildkorrekturen können Sie auch auf jedes andere Bild übertragen. Klicken Sie dazu unten links in der Lightroom Bedienoberfläche auf die Schaltfläche Kopieren.
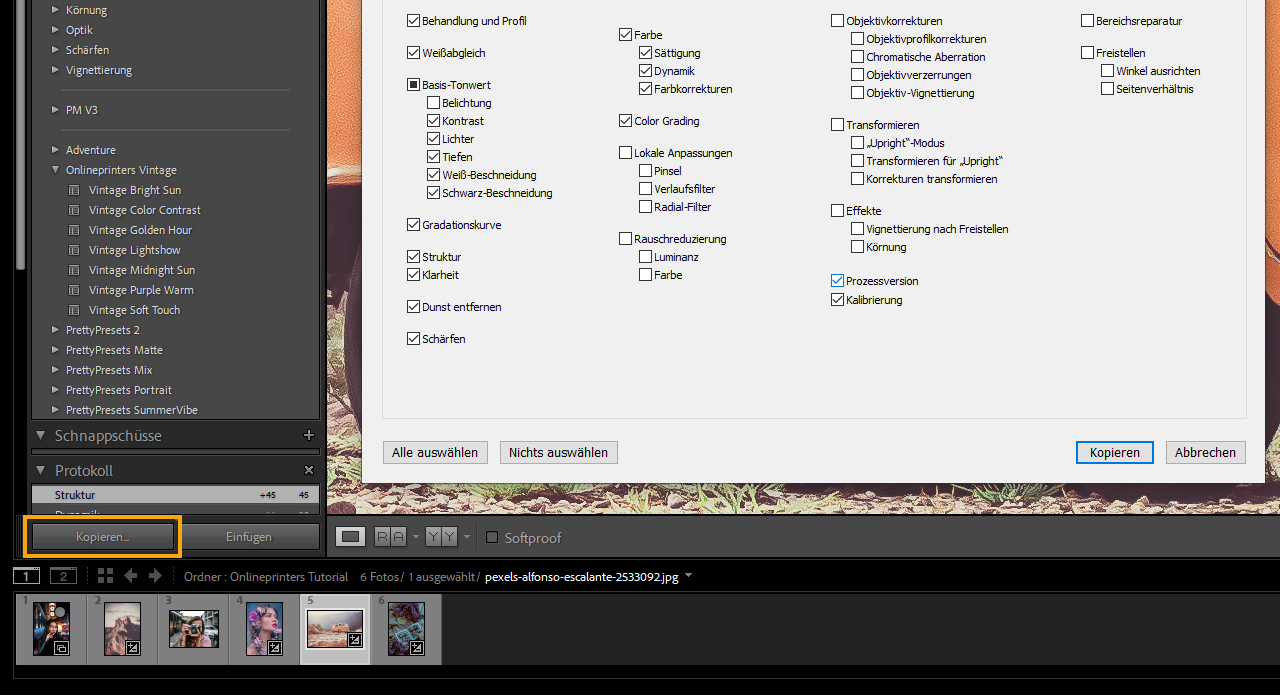 Im sich öffnenden Bedienfeld können Sie nun die Einstellungen festlegen, die kopiert werden sollen. Wechseln Sie anschließend zu einem Bild, auf das Sie das Preset übertragen möchten und klicken Sie neben der Kopieren-Schaltfläche auf Einfügen. Alle Einstellungen werden jetzt direkt auf das neue Bild angewendet.
Im sich öffnenden Bedienfeld können Sie nun die Einstellungen festlegen, die kopiert werden sollen. Wechseln Sie anschließend zu einem Bild, auf das Sie das Preset übertragen möchten und klicken Sie neben der Kopieren-Schaltfläche auf Einfügen. Alle Einstellungen werden jetzt direkt auf das neue Bild angewendet.
Eigenes Lightroom-Preset erstellen „Cinematic Night“
 Wer es noch individueller mag, der kann eigene Presets erstellen. Wir zeigen anhand eines Beispiels, wie es geht: Hier soll ein cineastischer Look mit kräftigen Farben entstehen. Das Bild für dieses Beispiel hat bereits viele Blautöne und warme Akzentfarben wie etwa das Neonschild oder die Autolichter. Perfekte Voraussetzungen für einen cineastischen Bildlook.
Wer es noch individueller mag, der kann eigene Presets erstellen. Wir zeigen anhand eines Beispiels, wie es geht: Hier soll ein cineastischer Look mit kräftigen Farben entstehen. Das Bild für dieses Beispiel hat bereits viele Blautöne und warme Akzentfarben wie etwa das Neonschild oder die Autolichter. Perfekte Voraussetzungen für einen cineastischen Bildlook.
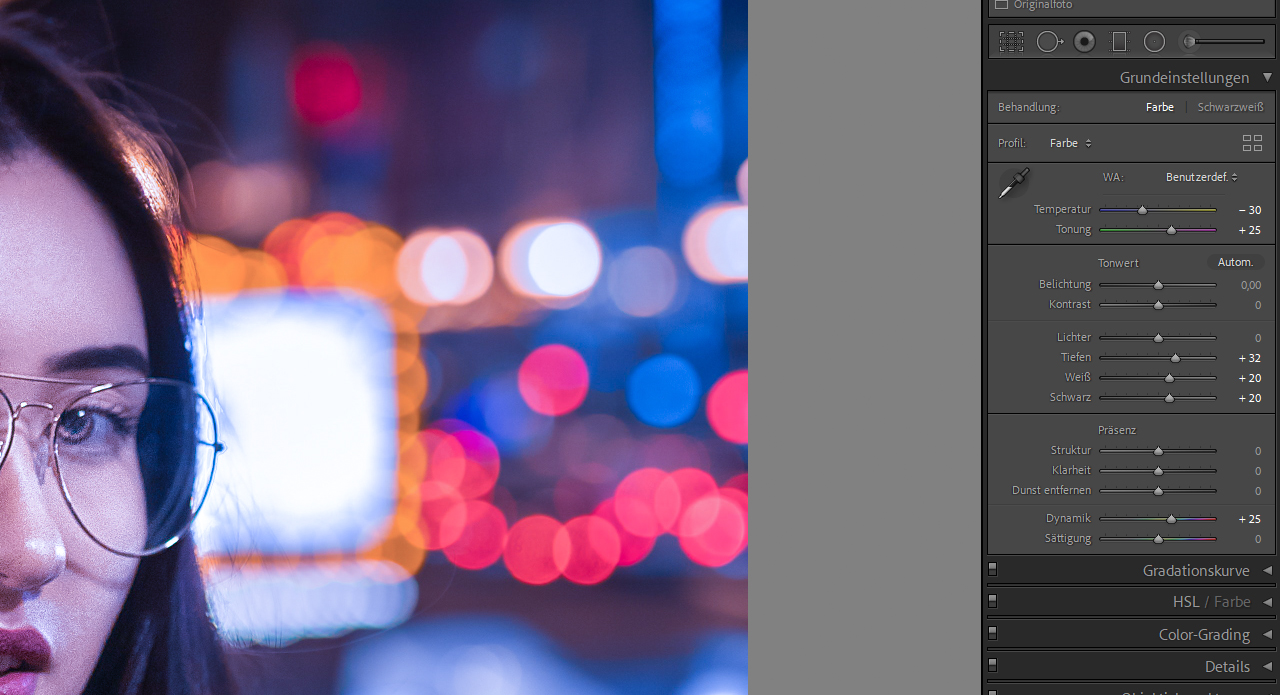 Ziehen Sie zunächst den Temperatur-Regler herunter auf einen Wert von -30. Die Tonung wird auf +25 festgelegt. Belichtung, Kontrast und Lichter bleiben unangetastet. Der Wert für die Tiefen wird auf +32 erhöht. Das bringt weitere Details der Jacke und der Haare zum Vorschein. Die Regler für Schwarz und Weiß werden beide jeweils um +20 erhöht. So wirkt das Bild insgesamt heller, ohne dass die Belichtung bearbeitet wurde. Abschließend stellen Sie eine Dynamik von +25 ein.
Ziehen Sie zunächst den Temperatur-Regler herunter auf einen Wert von -30. Die Tonung wird auf +25 festgelegt. Belichtung, Kontrast und Lichter bleiben unangetastet. Der Wert für die Tiefen wird auf +32 erhöht. Das bringt weitere Details der Jacke und der Haare zum Vorschein. Die Regler für Schwarz und Weiß werden beide jeweils um +20 erhöht. So wirkt das Bild insgesamt heller, ohne dass die Belichtung bearbeitet wurde. Abschließend stellen Sie eine Dynamik von +25 ein.
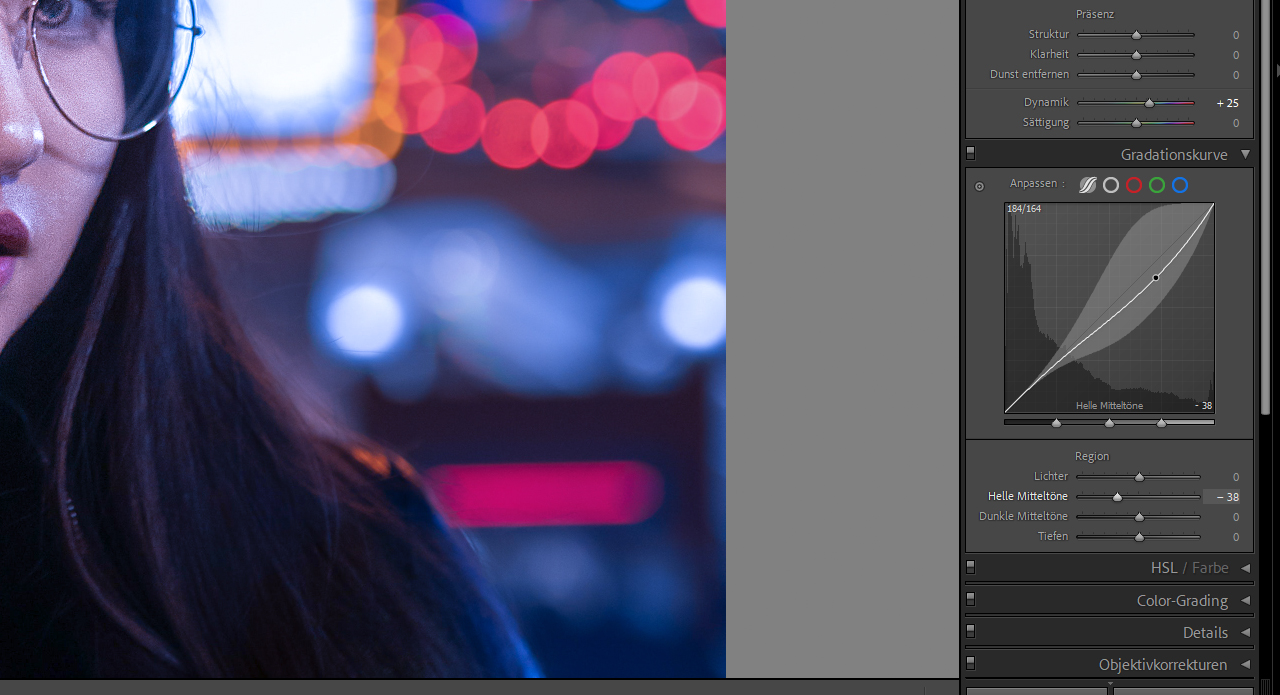 Die sehr kräftigen Farben werden im nächsten Schritt in den Mitteltönen wieder etwas abgeschwächt. Wechseln Sie dazu zum Menüpunkt Gradationskurven auf der rechten Seite und setzen Sie einen neuen Punkt leicht rechts neben der Mitte auf der Gradationslinie. Diesen Punkt ziehen Sie nun etwas nach unten.
Die sehr kräftigen Farben werden im nächsten Schritt in den Mitteltönen wieder etwas abgeschwächt. Wechseln Sie dazu zum Menüpunkt Gradationskurven auf der rechten Seite und setzen Sie einen neuen Punkt leicht rechts neben der Mitte auf der Gradationslinie. Diesen Punkt ziehen Sie nun etwas nach unten.
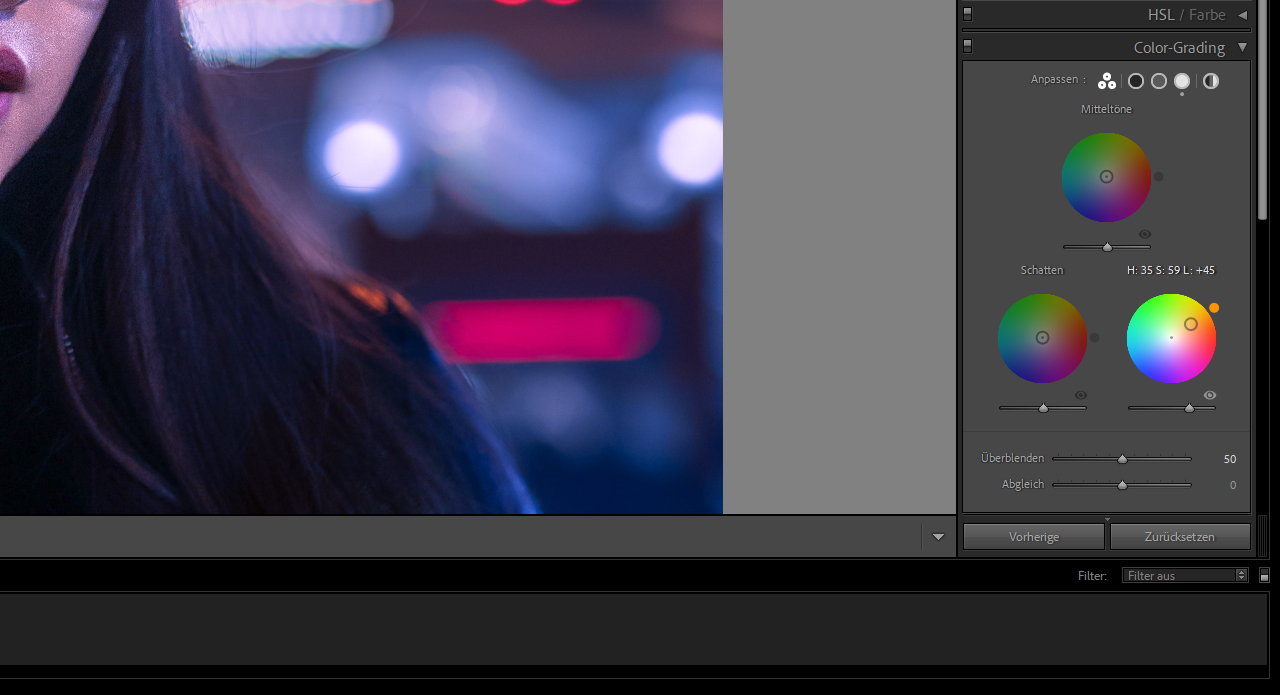 Durch die Verstärkung der Blautöne sind die natürlichen Hautfarben auch etwas ins Bläuliche abgerutscht. Um das zu korrigieren, klicken Sie auf den Menüpunkt Color Grading. Ziehen Sie den Regler unter Lichter leicht nach rechts und definieren Sie im Farbenrad einen orangenen Farbton. Versuchen Sie dabei einen natürlichen Hautton zu treffen, der trotzdem noch zum cineastischen Bildstil passt.
Durch die Verstärkung der Blautöne sind die natürlichen Hautfarben auch etwas ins Bläuliche abgerutscht. Um das zu korrigieren, klicken Sie auf den Menüpunkt Color Grading. Ziehen Sie den Regler unter Lichter leicht nach rechts und definieren Sie im Farbenrad einen orangenen Farbton. Versuchen Sie dabei einen natürlichen Hautton zu treffen, der trotzdem noch zum cineastischen Bildstil passt.
Preset-Einstellungen speichern
Um den Bildstil als eigenes Preset zu definieren, klicken Sie im Vorgaben-Bedienfeld erneut auf das kleine Plus-Icon und wählen Sie Vorgabe erstellen. Im sich öffnenden Bedienfeld wählen Sie nur die Einstellungen aus, die Sie auch tatsächlich bearbeitet haben. So haben Sie die Möglichkeit später mehrere Presets gleichzeitig zu verwenden, ohne dass der cineastische Look verloren geht. Vergeben Sie anschließend einen schlüssigen Namen für das Preset. In diesem Beispiel nennen wir es „Cinematic Night“.
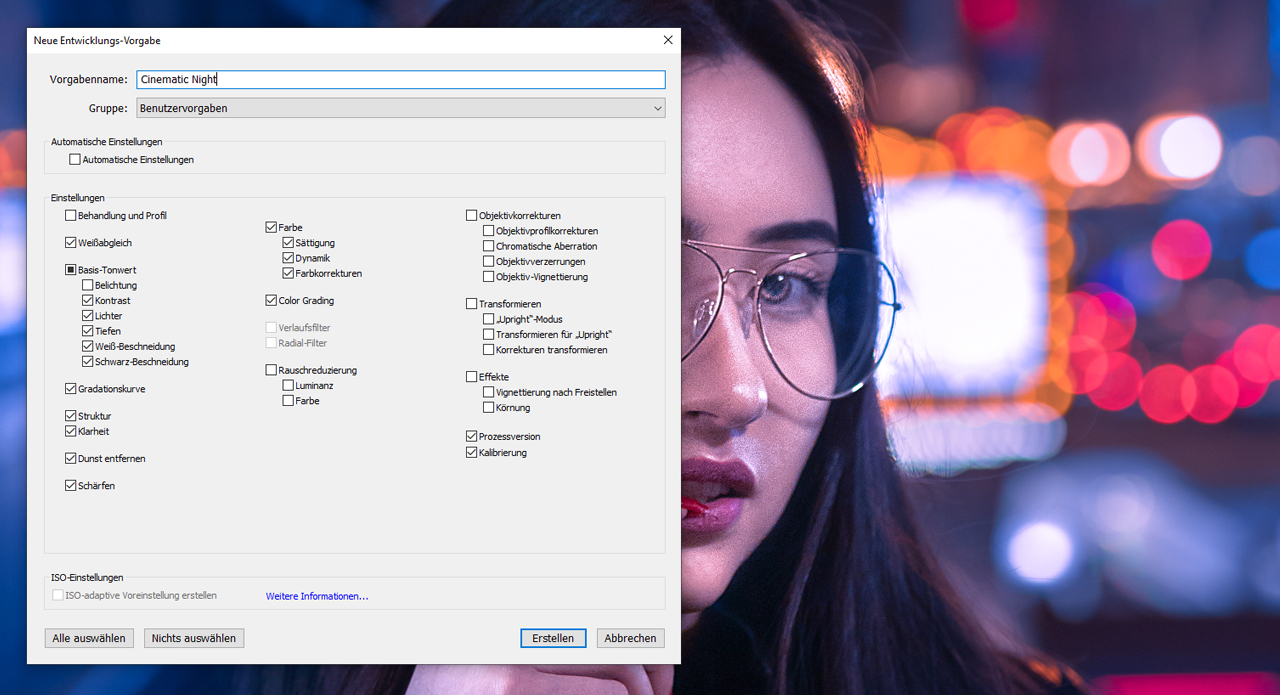 Das Lightroom Preset können Sie zu einer bereits existierenden Gruppe hinzufügen oder eine neue erstellen. Für dieses Preset erstellen wir eine neue Kategorie mit dem Namen „Cinematic Lights“. Klicken abschließend auf Erstellen. Das Preset erscheint nun im Vorgaben-Bedienfeld und kann auf jedes beliebige Bild angewendet werden.
Das Lightroom Preset können Sie zu einer bereits existierenden Gruppe hinzufügen oder eine neue erstellen. Für dieses Preset erstellen wir eine neue Kategorie mit dem Namen „Cinematic Lights“. Klicken abschließend auf Erstellen. Das Preset erscheint nun im Vorgaben-Bedienfeld und kann auf jedes beliebige Bild angewendet werden.
Hinweis: Nicht jedes Motiv passt auch zum gewählten Preset und hängt natürlich auch vom individuellen Geschmack ab.
Lightroom Mobile – Bildbearbeitung to-go
Was am Desktop einfach und schnell geht, ist heutzutage auch mobil verfügbar – mit der App „Adobe Lightroom Foto Editor“. Viele Funktionen können Sie kostenfrei und ohne Adobe-Abo nutzen. Als Abonnent von Creative Cloud Foto können Sie alle Vorteile von Lightroom auch unterwegs voll ausschöpfen. So ist die Synchronisation Ihrer Presets und Ihrer Fotos einfach möglich.
Egal, ob Sie Bilder mit dem Smartphone aufnehmen oder per WLAN von Ihrer Digitalkamera auf das mobile Endgerät übertragen, die One-Click-Bildbearbeitung geht auch hier mit Hilfe von Presets einfach von der Hand. Dank der Verbindung zur Creative Cloud können Sie Bilder auf dem Smartphone oder Tablet bearbeiten und später auf dem Desktop exportieren.
Schon gewusst? Wenn Sie Bilder per WLAN auf Ihr Smartphone übertragen und bearbeiten, kann es beim Export auf dem Desktop zu Qualitätsproblemen kommen. Bei digitalen Projekten sollte es wenig Unterschied machen. Doch für Druckprojekte spielen Bildgröße und Auflösung eine wichtige Rolle.
Unser Tipp: Führen Sie den Im- und Export Ihrer Bilder in und aus Lightroom am PC durch, um diese ohne Qualitätsverlust auch unterwegs zu bearbeiten. Wir empfehlen generell für die Bildbearbeitung RAW-Dateien zu verwenden.
Hier können Sie sich die Lightroom-App herunterladen:
Credits: Es gestaltet und spricht der Mediengestalter Christoph Ullrich.
Quellen: https://helpx.adobe.com/at/mobile-apps/help/lightroom-mobile-faq.html
Bildquellen Beispielbilder: Ali Pazani, Elisa Guarneros, Martin Damboldt, James Wheeler via Pexels; Black Salmon, Dean Drobot via Shutterstock