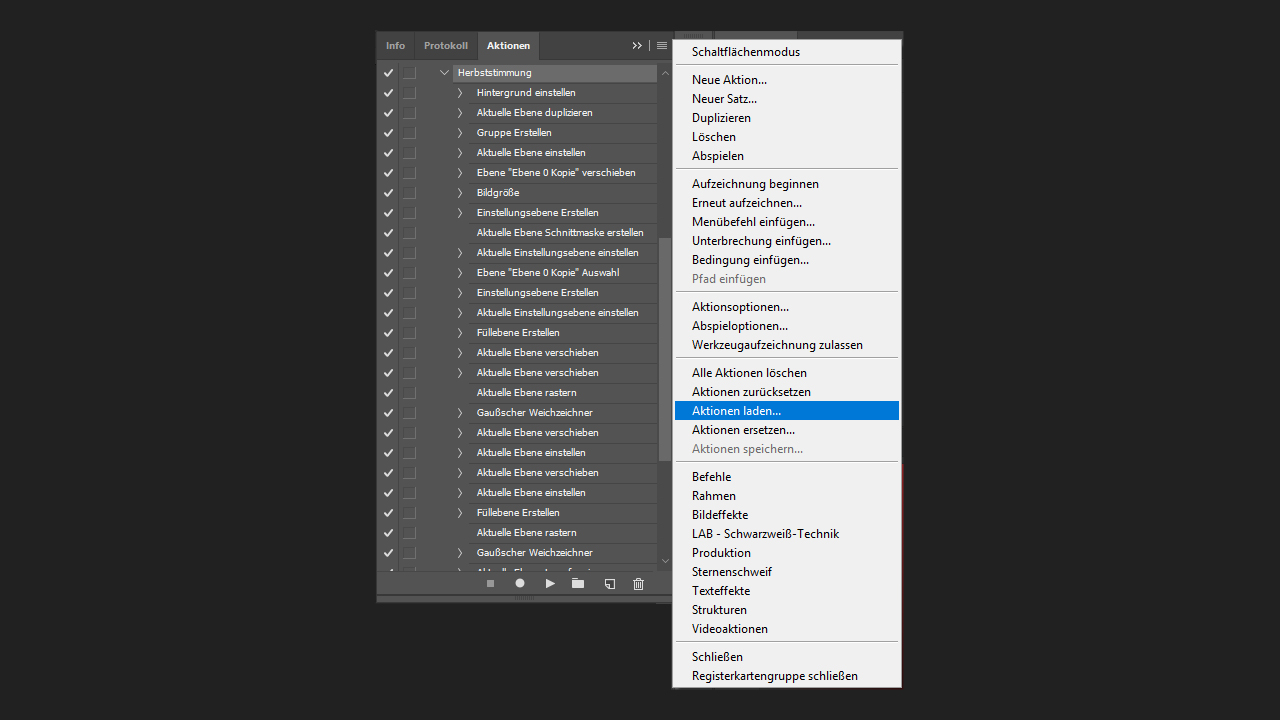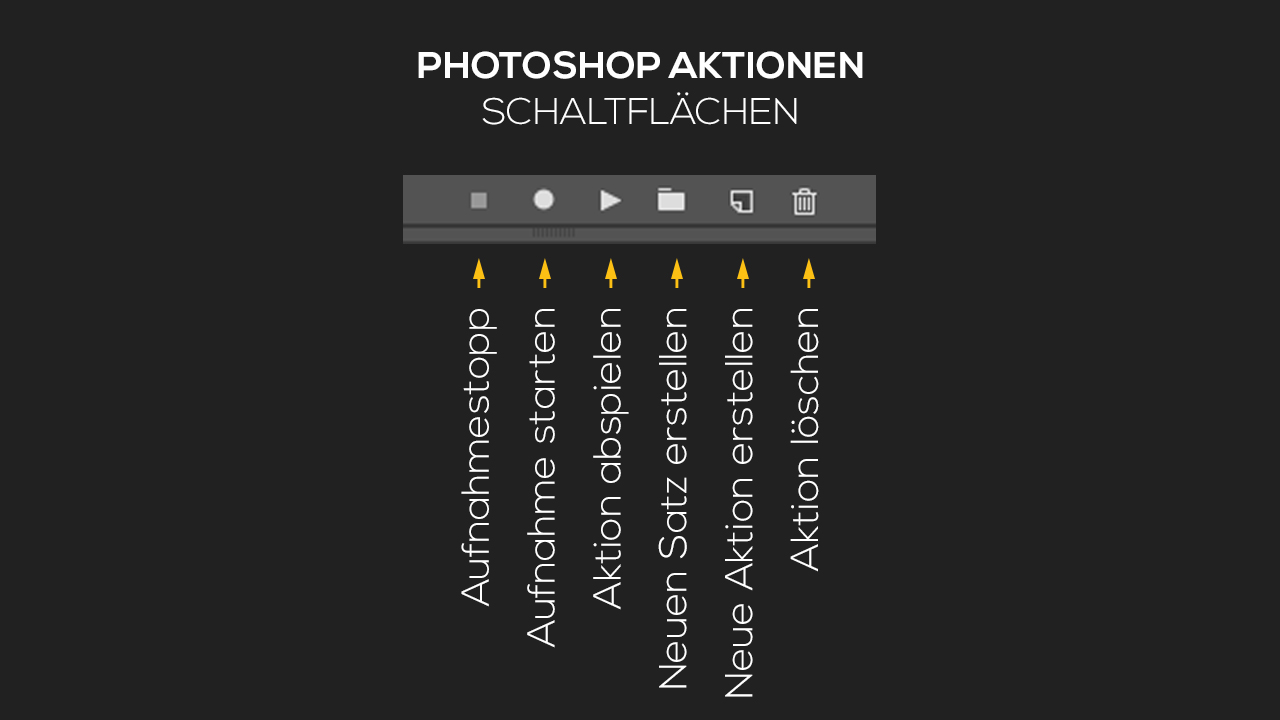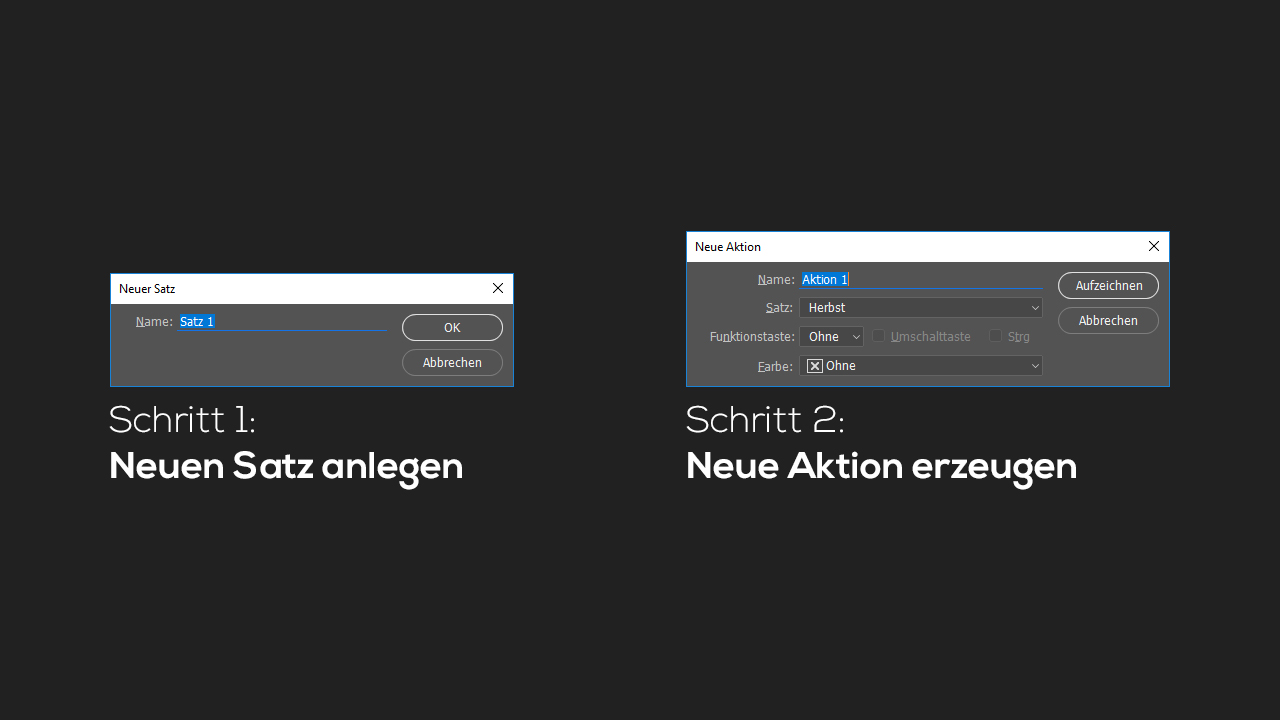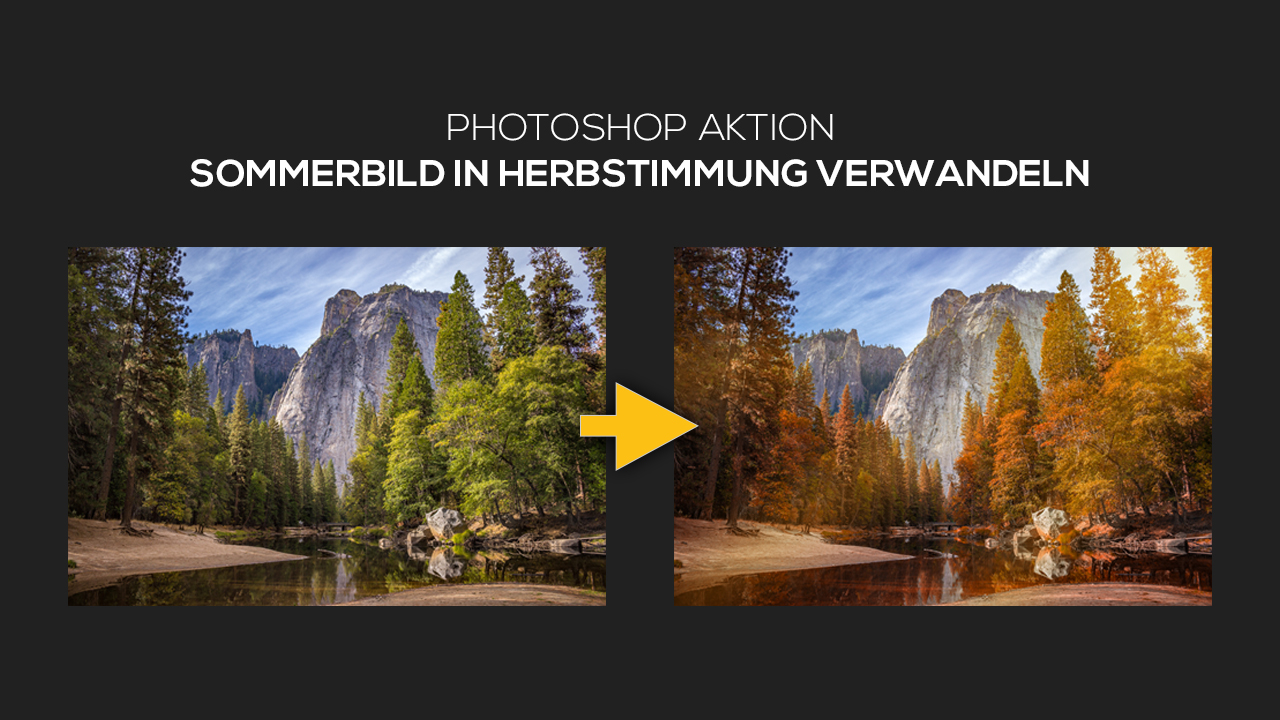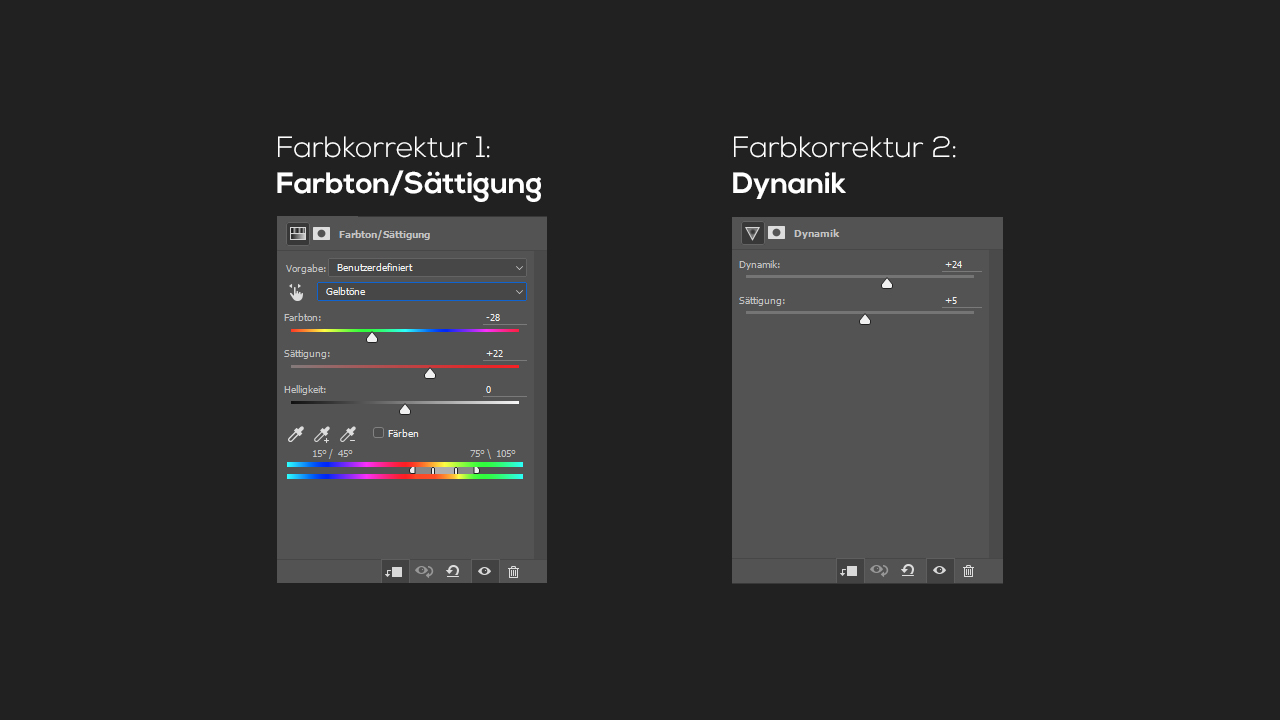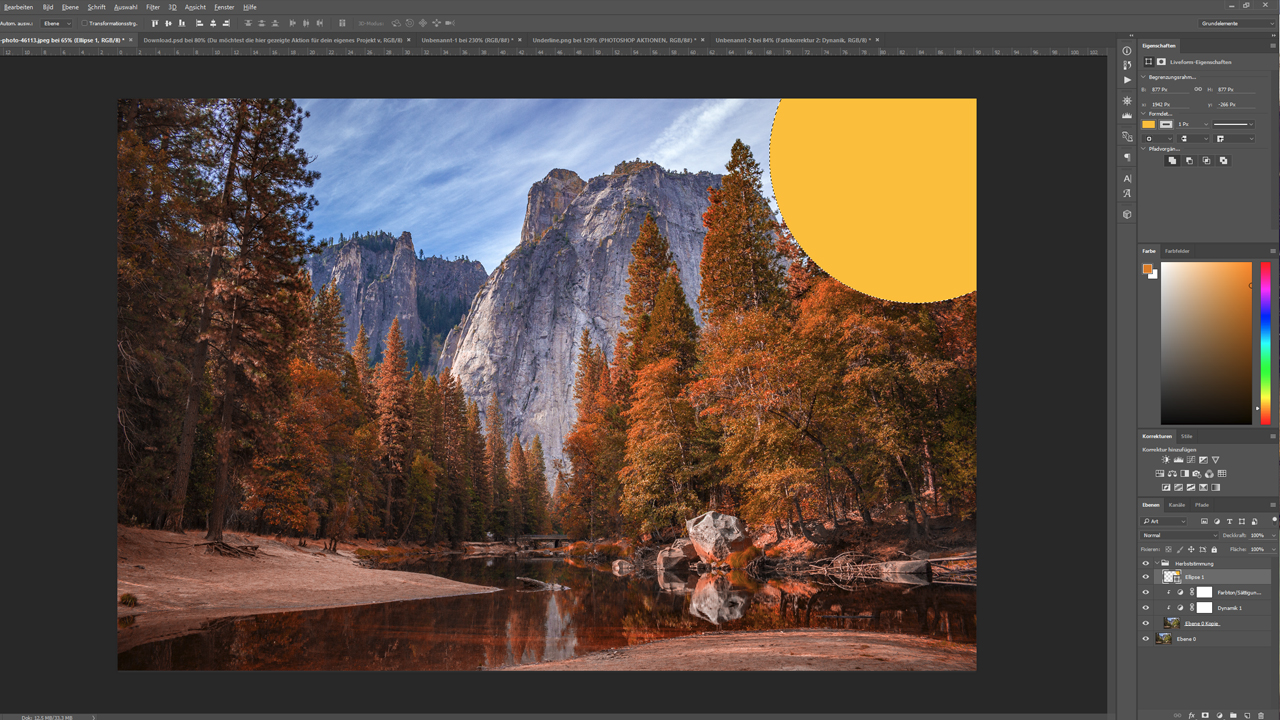Kommt Ihnen das bekannt vor: Sie möchten Ihre Bilder optisch aufbessern und führen deshalb immer und immer wieder die gleichen Bearbeitungsschritte durch? Photoshop-Aktionen erledigen das für Sie in einem Klick! So lassen sich in Photoshop automatisierte Bildbearbeitungsabläufe erstellen oder installieren und anwenden. In unserem Tutorial möchten wir zeigen, welche Möglichkeiten die Photoshop-Aktionen bieten und wie Sie das Werkzeug optimal nutzen.
Video-Tutorial

Inhaltsverzeichnis dieses Beitrags:
- Aktionen importieren, laden und exportieren
- Funktion der Photoshop-Aktionen
- Sommerbild per Aktion in ein Herbstbild verwandeln
- Photoshop-Aktion zum Download
Photoshop-Aktionen importieren, laden und exportieren
Zum Aktionen-Fenster gelangen Sie entweder über den Reiter Fenster > Aktionen oder alternativ im Shortcut-Menü über den kleinen Play-Button. Wie Sie feststellen werden, sind bereits einige Standardaktionen vorhanden, die Photoshop von Haus aus mitliefert. Diese können direkt auf ein geöffnetes Bild angewendet werden. Darüber hinaus können Sie neue Aktionen aus dem Internet herunterladen. Es existieren zahlreiche kostenlose und kostenpflichtige Angebote wie Vintage-, Polaroid- oder HDR-Aktionsfilter und viele mehr. Häufig ist es zwar so, dass die kostenpflichtigen Aktionen besser ausgearbeitet sind und tiefer ins Detail gehen, trotzdem lohnt es sich, kostenlose Alternativen auszuprobieren, da sich darunter ebenfalls sehr nützliche Helfer befinden.
Um eine neue Aktion zu importieren, öffnen Sie das DropDown-Menü oben rechts am Aktionsfenster und klicken auf den Reiter Aktionen laden. Im nachfolgenden Fenster können nun neue Aktionen gesucht und geladen werden. Das Format für eine Photoshop-Aktion trägt die Dateiendung .atn.
Im Gegenzug können Sie auch selbsterstellte Aktionen exportieren und anderen zur Verfügung stellen. Klicken Sie hierzu Ihre Aktion an, öffnen Sie das DropDown-Menü und wählen Sie Aktionen speichern. Jetzt können Sie Ihrer .atn-Datei einen eigenen Namen geben und sie im gewünschten Verzeichnis ablegen.
So funktionieren die Photoshop-Aktionen
Im Grunde kann man das Aktionsfenster als eine Art Aufnahmegerät verstehen. Jeder Schritt, den Sie in der Bildbearbeitung durchführen, wird während der laufenden Aufnahme der Aktion hinzugefügt: das Ändern der Bildgröße, der Weichzeichner-Effekt, die Farbkorrektur usw. Wie beim klassischen Aufnahmegerät auch funktioniert das Aufnehmen, Stoppen und Abspielen der Aktion über die bekannten Schaltflächen Kreis, Quadrat und Dreieck.
Bevor Sie sich jetzt ans Werk machen und mit der Kreation einer Aktion beginnen, sollten Sie zunächst einen neuen Satz erzeugen. Dem Satz kann die Aktion dann zugeordnet werden – so wird sie später leichter wiedergefunden. Erstellen Sie den Satz-Ordner im Aktionsfenster über das kleine Ordnersymbol (siehe Bild oben). Mit einem Klick auf das Symbol öffnet sich ein neues Fenster, in dem Sie einen beliebigen Namen für Ihren Satz vergeben können. Beginnen Sie anschließend über die Schaltfläche direkt neben dem Satz-Ordner-Symbol mit der Erstellung der eigentlichen Aktion. Im Fenster können Sie den Namen der Aktion definieren, den Satz aussuchen, in dem die Aktion gespeichert werden soll, eine Shortcut-Taste bestimmen, um auf Knopfdruck die Aufnahme zu starten, und zusätzlich noch eine eigene Erkennungsfarbe definieren.
Sobald Sie auf die Schaltfläche Aufzeichnen klicken, startet die Aufnahme (zu erkennen am rot leuchtenden Aufnahme-Button) und jeder Schritt Ihrer Bildbearbeitung wird aufgezeichnet. Dies gilt auch für Rückwärtsschritte mit dem Tastenkürzel Strg + Z.
Tipp:
Es ist immer sinnvoll, eine Kopie des Originalbildes zu erstellen und diese bis zum Ende der Bearbeitung beizubehalten. Starten Sie hierfür Ihre Aktionsaufzeichnung und duplizieren Sie das Originalbild. Die duplizierte Ebene verschieben Sie in einen neuen Ordner, welcher den Namen der Aktion trägt. Nehmen Sie nun alle Bild-Änderungen an der duplizierten Ebene vor. So behalten Sie eine Sicherheitskopie und können – falls notwendig – alle vorgenommen Schritte mit einem einfachen Mausklick rückgängig machen.
Sommerbild per Photoshop-Aktion in ein Herbstbild verwandeln
In unserem Beispiel soll über eine Aktion die oben gezeigte Aufnahme einer sommerlichen Landschaft in ein Bild mit Herbststimmung umgewandelt werden. Der große Vorteil, dies per Photoshop-Aktion durchzuführen, ist, dass Sie weiteren Bildern des gleichen Motivs, die aber aus einer leicht veränderten Perspektive aufgenommen wurden, ganz einfach mit nur einem Klick den gleichen herbstlichen Bildstil einhauchen können.
Erstellen Sie zunächst einen neuen Satz mit dem Namen ‚Herbst‘. Anschließend erstellen Sie eine neue Aktion mit dem Namen ‚Herbststimmung‘ und starten die Aufzeichnung. Beachten Sie auch unseren Tipp und duplizieren Sie das Originalbild. Wenden Sie nun die Bildkorrektur Farbton/Sättigung auf Ihr Bild an. Wählen Sie ‚Gelbtöne‘ als zu bearbeitende Farben und schieben Sie den ersten Farbton-Regler um 26 % nach links und die Sättigung um 22 % nach rechts.
Das Ergebnis zeigt nun schon einen deutlichen Unterschied. Zusätzlich kann die Farbkorrektur ‚Dynamik‘ hinzugefügt werden, um die einzelnen Farben des gesamten Bildes etwas exakter zu definieren. Stellen Sie den Regler Dynamik um 20 % nach rechts und die Sättigung um 5 % nach rechts. Das Ergebnis sollte jetzt ein sehr schönes Landschaftsbild im Herbststil sein.
Mit den Aktionen sind nicht nur Farbkorrekturen möglich, es können darüber hinaus auch neue Effekte und Elemente hinzugefügt werden. In diesem Fall wird zu unserem Herbstbild jetzt noch eine künstliche Lichtquelle hinzugefügt.
Ziehen Sie hierzu im oberen rechten Teil des Bildes eine neue Ellipse auf. Rastern Sie die neue Ebene und wenden Sie auf die Ellipse den Gaußschen Weichzeichner an. Stellen Sie anschließend die Füllmethode auf Linear abwedeln Add. um. Wenn Ihnen der Effekt zu kräftig ist, können Sie die Deckkraft auf 70 % herunterregeln. Nach dem gleichen Prinzip können Sie weitere Sonnenstrahlen in das Bild einfügen. Ziehen Sie hierzu Rechtecke in Form von Streifen auf und wiederholen Sie die gleichen Arbeitsschritte wie bei der Ellipse. Ihr Herbstbild ist nun fertig und Sie können im Aktionsfenster über den Stopp-Button die Aufzeichnung der Aktion beenden.
Ihre Aktion kann voll automatisiert angewendet werden. Öffnen Sie zum Test ein neues Bild oder setzen Sie das Bild auf den Originalzustand zurück. Indem Sie Ihre Aktion anklicken und anschließend den Abspielen-Button betätigen, werden alle Schritte, die angelegt wurden, automatisch auf das Bild übertragen.
Photoshop-Aktion zum kostenlosen Download
Wenn Ihnen unsere Aktion „Herbstimmung“ gefällt:Download
Credits:
Es gestaltet und spricht der Mediengestalter Christoph Ullrich.
Die Beispielbilder stammen von der kostenlosen Bilddatenbank pexels.