Fliegende Locken oder eine wuschelige Haarpracht in Photoshop freizustellen, erfordert manchmal viel Geduld und die richtige Wahl der Freistell-Technik je nach Objekt, Bildauflösung und Farbkontrasten. In diesem Tutorial zeigen wir Ihnen eine saubere und möglichst effiziente Möglichkeit wie Sie in Photoshop Haare freistellen können, nämlich über den Farbkanal. Zusätzlich veranschaulichen wir, welche Kriterien ein Bild erfüllen sollte, damit Sie nach stundenlangem Bearbeiten nicht doch feststellen müssen, dass sich hier keine Freistellung lohnt.
Video-Tutorial

Wenn Sie Haare freistellen möchten, gibt es einige Methoden, die ein sauberes und natürliches Ergebnis ermöglichen. Grundsätzlich lässt sich jedes Motiv und damit auch jede Haarpracht freistellen. Bei den unterschiedlichen Freistell-Methoden ist nur immer abzuwägen, wie viel Zeit und Arbeitsaufwand dafür aufgebracht werden soll und welche Methode sich je nach Bildkriterien am besten anbietet. Welche Voraussetzungen erfüllt sein sollten, um Haare gut vom Bildhintergrund freizustellen, wird mit folgender Beispielanalyse deutlich.
Bildkriterien, die ein effizientes Freistellen unterstützen
- Maße des Originalbildes: 2000 x 2100 px
- Bildauflösung: 300 dpi
- Bildhintergrund relativ dunkel
- Model stark im Fokus und damit sehr verschwommener Hintergrund
Bewertung:
Die starke Fokussierung des Models und die hohe Auflösung des Bildes sprechen für ein sauberes Freistellen der Haare. Allerdings hat die Person eine recht dunkle Haarfarbe und auch das Holztor im Hintergrund ist sehr dunkel. Bei diesem Motiv kann damit nie oder nur mit sehr aufwändiger und zeitintensiver Arbeit ein ausreichender Kontrast hergestellt werden, durch den die Haare einwandfrei vom Hintergrund getrennt werden können.
- Maße des Originalbildes: 4600 x 3400 px
- Bildauflösung: 300 dpi
- Hoher Kontrast zwischen Bildvorder- und Hintergrund
- Viele einzelne Haare zu erkennen
Bewertung:
Auf Anhieb kann man an diesem Bild erkennen, dass hier ein guter Kontrast zwischen Person und Hintergrund vorliegt. Auch die Bildauflösung wäre für eine Freistellung optimal. Das Problem bei diesem Motiv ist, dass hier extrem viele einzelne Haare zu sehen sind und Photoshop nicht in der Lage ist, jedes einzelne Haar zu erkennen und sauber freizustellen. Eine Freistellung in einem gewissen zeitlichen Rahmen wäre daher also durchaus möglich, allerdings nur mit dem Verlust vieler einzelner Haare.
- Maße des Originalbildes: 3700 x 2500 px
- Bildauflösung: 300 dpi
- Ruhiger schlichter Bildhintergrund
- Hoher Kontrast zwischen Bildvorder- und Hintergrund
Bewertung:
Auf diesem Bild ist sofort zu erkennen, dass der Kontrast zwischen Person und Hintergrund groß genug ist für eine gelingende Freistellung. Auch die Bildauflösung ist ausreichend und weder Vorder- noch Hintergrund sind in irgendeiner Art und Weise unscharf gezeichnet. Des Weiteren sind bei dieser Person nicht viele einzelne Haare sichtbar, weshalb sich das Motiv damit gut zum Freistellen von Haaren eignet.
Folgende Bildkriterien sollten also erfüllt sein, um Haare sauber und möglichst effizient freizustellen:
- Hohe Bildauflösung
- Hoher Kontrast zwischen freizustellendem Objekt und Bildhintergrund
- Freizustellendes Objekt hebt sich in der Farbgebung vom Hintergrund deutlich ab
- Es sind nicht zu viele einzelne Haare sichtbar
Bedenken Sie: Bei der Freistellung kann dennoch nicht immer jedes Haar gerettet werden!
Freistellen über den Farbkanal in Photoshop
Schritt 1: Farbkanal mit dem höchsten Kontrast wählen
 Bei diesem Motiv ist der Kontrast wie bereits erläutert sehr hoch und bietet damit eine gute Voraussetzung zur Freistellung. Damit Photoshop in der Lage ist, auch einzelne Haare zu erkennen, muss dieser Kontrast nun bestmöglich verstärkt werden. Den optimalen Kontrast den ein Bild haben kann ist schwarz und weiß. Das bedeutet, dass alles was Photoshop später als Auswahlkante erkennen soll schwarz und alles was verschwinden soll weiß eingefärbt werden muss.
Bei diesem Motiv ist der Kontrast wie bereits erläutert sehr hoch und bietet damit eine gute Voraussetzung zur Freistellung. Damit Photoshop in der Lage ist, auch einzelne Haare zu erkennen, muss dieser Kontrast nun bestmöglich verstärkt werden. Den optimalen Kontrast den ein Bild haben kann ist schwarz und weiß. Das bedeutet, dass alles was Photoshop später als Auswahlkante erkennen soll schwarz und alles was verschwinden soll weiß eingefärbt werden muss.
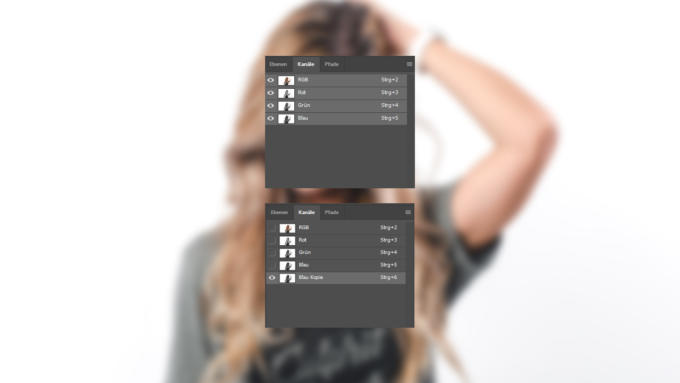 Um dieses Ergebnis zu erhalten, wechseln Sie zunächst neben dem Ebenenfenster zu den Farbkanälen. Je nachdem in welchem Farbraum Ihr Bild angelegt ist, sehen Sie hier die einzelnen Farben aus denen sich Ihr Bild zusammensetzt. In diesem Beispiel ist das Bild in RGB angelegt und Sie sehen einen roten, einen grünen und einen blauen Farbkanal. Klicken Sie die einzelnen Farbkanäle durch und suchen Sie sich den Kanal aus, der den besten Kontrast zwischen Motiv und Hintergrund ergibt. In den meisten Fällen, so wie auch in diesem Beispiel, ist das der Blau-Kanal. Halten Sie auf diesem Kanal die linke Maustaste gedrückt und ziehen Sie ihn über das Neue Ebene– Symbol unten rechts. Dadurch wird eine Kopie des Farbkanals erzeugt.
Um dieses Ergebnis zu erhalten, wechseln Sie zunächst neben dem Ebenenfenster zu den Farbkanälen. Je nachdem in welchem Farbraum Ihr Bild angelegt ist, sehen Sie hier die einzelnen Farben aus denen sich Ihr Bild zusammensetzt. In diesem Beispiel ist das Bild in RGB angelegt und Sie sehen einen roten, einen grünen und einen blauen Farbkanal. Klicken Sie die einzelnen Farbkanäle durch und suchen Sie sich den Kanal aus, der den besten Kontrast zwischen Motiv und Hintergrund ergibt. In den meisten Fällen, so wie auch in diesem Beispiel, ist das der Blau-Kanal. Halten Sie auf diesem Kanal die linke Maustaste gedrückt und ziehen Sie ihn über das Neue Ebene– Symbol unten rechts. Dadurch wird eine Kopie des Farbkanals erzeugt.
Eine Kopie des Kanals ist notwendig, da Sie sonst direkt im blauen Farbkanal arbeiten und somit das Originalbild verfälschen. Mit einem kopierten Farbkanal kann dies nicht passieren, da sich das Originalbild weiterhin aus den übrigen Farbkanälen Rot, Grün und Blau zusammensetzt.
Schritt 2: Mittels Tonwertkorrektur den Kontrast verstärken
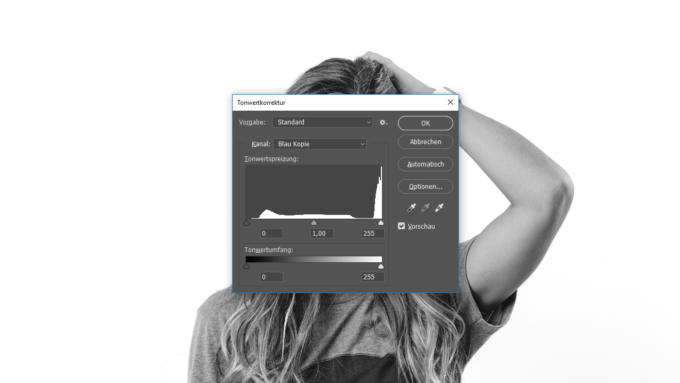 Um den Kontrast jetzt noch weiter zu verstärken, klicken Sie im oberen Menü auf Bild > Korrekturen > Tonwertkorrektur. In dem Fenster, das sich nun öffnet, können Sie nun über die kleinen dreieckigen Regler Einfluss auf die Tiefen (dunklen Bildbereiche) und die Lichter (hellen Bildbereiche) nehmen. Schieben Sie den linken Regler soweit nach rechts bis das Objekt, das Sie freistellen möchten, möglichst schwarz eingefärbt ist. Nehmen Sie sich als Anhaltspunkt in Ihrem Motiv beispielsweise eine Haarlocke und ziehen Sie den Regler soweit nach rechts, bis diese Locke vollständig schwarz ist, die übrigen Lücken zwischen den Haaren aber nicht verschwimmen.
Um den Kontrast jetzt noch weiter zu verstärken, klicken Sie im oberen Menü auf Bild > Korrekturen > Tonwertkorrektur. In dem Fenster, das sich nun öffnet, können Sie nun über die kleinen dreieckigen Regler Einfluss auf die Tiefen (dunklen Bildbereiche) und die Lichter (hellen Bildbereiche) nehmen. Schieben Sie den linken Regler soweit nach rechts bis das Objekt, das Sie freistellen möchten, möglichst schwarz eingefärbt ist. Nehmen Sie sich als Anhaltspunkt in Ihrem Motiv beispielsweise eine Haarlocke und ziehen Sie den Regler soweit nach rechts, bis diese Locke vollständig schwarz ist, die übrigen Lücken zwischen den Haaren aber nicht verschwimmen.
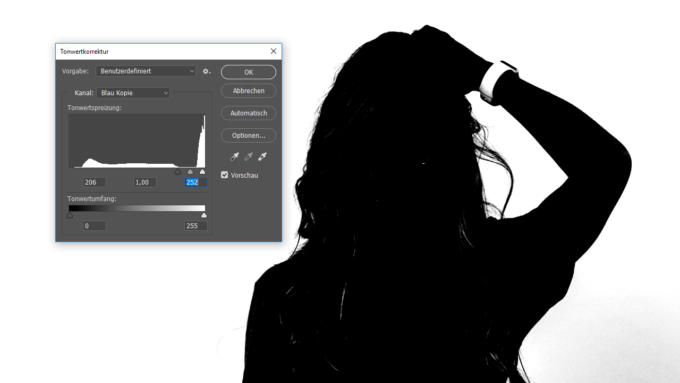 Über die Tonwertkorrektur können Sie nun mit dem rechten Regler auch den Hintergrund weiter aufhellen bis dieser vollständig weiß ist. Achten Sie hier weiterhin darauf, dass der Anhaltspunkt bestmöglich erhalten bleibt.
Über die Tonwertkorrektur können Sie nun mit dem rechten Regler auch den Hintergrund weiter aufhellen bis dieser vollständig weiß ist. Achten Sie hier weiterhin darauf, dass der Anhaltspunkt bestmöglich erhalten bleibt.
Schritt 3: Weiße Stellen korrigieren und Auswahl erzeugen
 Wählen Sie als nächstes das Pinselwerkzeug. Stellen Sie die Vordergrundfarbe auf Schwarz und malen Sie mit der Maus über alle noch verbliebenen weißen Stellen Ihres Motivs. Nun sollte das Motiv komplett schwarz und der Hintergrund, der entfernt werden soll, möglichst weiß eingefärbt sein. Klicken Sie nun mit gedrückter Strg – Taste auf den kopierten Farbkanal, in dem Sie arbeiten, um eine Auswahl zu erzeugen. Dies ist der Punkt, an dem Photoshop die Kanten bzw. Konturen des Motivs erkennt.
Wählen Sie als nächstes das Pinselwerkzeug. Stellen Sie die Vordergrundfarbe auf Schwarz und malen Sie mit der Maus über alle noch verbliebenen weißen Stellen Ihres Motivs. Nun sollte das Motiv komplett schwarz und der Hintergrund, der entfernt werden soll, möglichst weiß eingefärbt sein. Klicken Sie nun mit gedrückter Strg – Taste auf den kopierten Farbkanal, in dem Sie arbeiten, um eine Auswahl zu erzeugen. Dies ist der Punkt, an dem Photoshop die Kanten bzw. Konturen des Motivs erkennt.
Schritt 4: Ebenenmaske erstellen
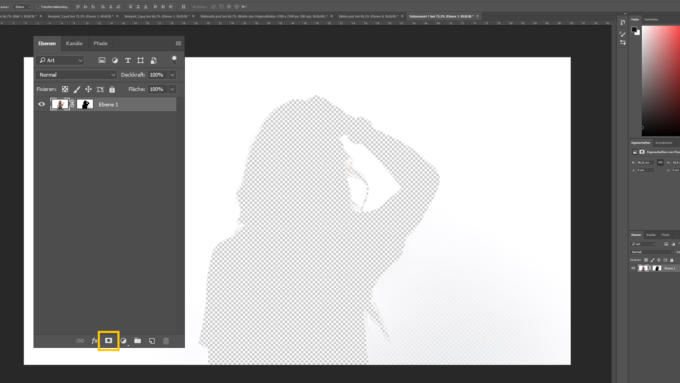 Wechseln Sie nun von den Farbkanälen zurück zum Ebenenfenster und klicken Sie unten rechts auf das Icon Ebenenmaske erzeugen. Sie sehen nun genau das Gegenteil vom gewünschten Ergebnis. Das liegt daran, dass Photoshop alle schwarzen Stellen ausblendet und alle weißen Stellen einblendet sobald eine Ebenenmaske angewendet wird. Diese Ebenmaske können Sie ganz einfach umkehren, indem Sie die Tastenkombination Strg + I drücken. Jetzt sehen Sie Ihr Motiv ohne bzw. auf transparentem Hintergrund.
Wechseln Sie nun von den Farbkanälen zurück zum Ebenenfenster und klicken Sie unten rechts auf das Icon Ebenenmaske erzeugen. Sie sehen nun genau das Gegenteil vom gewünschten Ergebnis. Das liegt daran, dass Photoshop alle schwarzen Stellen ausblendet und alle weißen Stellen einblendet sobald eine Ebenenmaske angewendet wird. Diese Ebenmaske können Sie ganz einfach umkehren, indem Sie die Tastenkombination Strg + I drücken. Jetzt sehen Sie Ihr Motiv ohne bzw. auf transparentem Hintergrund.
Schritt 5: Neue Ebene einfügen und mit Farbe füllen
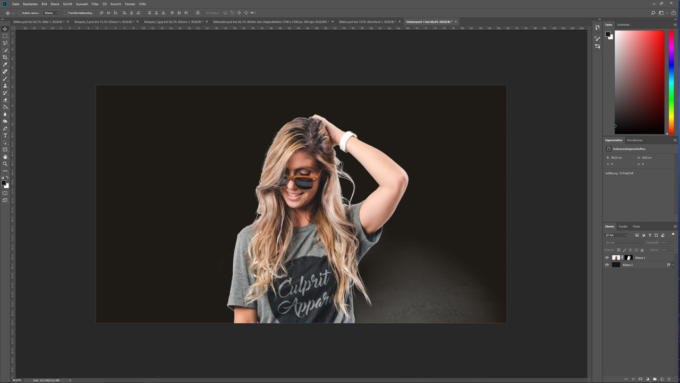 Um die Freistellung zu überprüfen, erstellen Sie eine neue Ebene und füllen Sie diese mit dem Füllwerkzeug in einer beliebigen Farbe. In diesem Beispiel empfiehlt sich eine dunkle Farbe wie etwa ein dunkles Braun. Achten Sie darauf, dass die neue Ebene in der Ebenenansicht unter der Ebene mit dem freigestellten Motiv liegt, damit diese von der neuen Ebene nicht überlagert wird.
Um die Freistellung zu überprüfen, erstellen Sie eine neue Ebene und füllen Sie diese mit dem Füllwerkzeug in einer beliebigen Farbe. In diesem Beispiel empfiehlt sich eine dunkle Farbe wie etwa ein dunkles Braun. Achten Sie darauf, dass die neue Ebene in der Ebenenansicht unter der Ebene mit dem freigestellten Motiv liegt, damit diese von der neuen Ebene nicht überlagert wird.
Schritt 6: Freigestellte Bereiche korrigieren
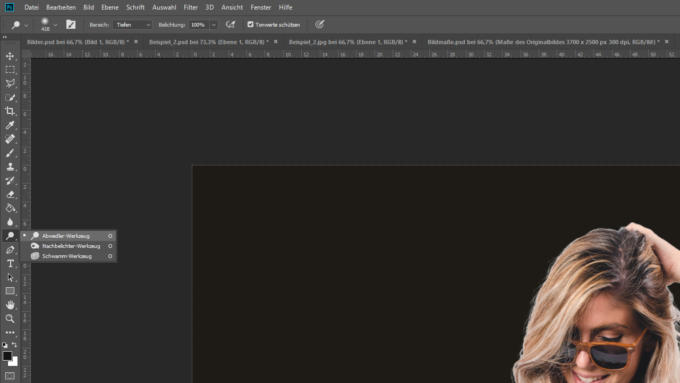 In diesem Beispiel ist nun zu erkennen, dass im rechten unteren Bildbereich noch helle Stellen des vorherigen Hintergrunds zu sehen sind. Mit zwei weiteren Photoshop-Werkzeugen können Sie diese Bereiche auch in Ihrem Bild korrigieren: dem Abwedler– und dem Nachbelichter-Werkzeug. Diese finden Sie in der linken Werkzeugleiste. Mit dem Nachbelichter können bereits dunkle Bildbereiche weiter abgedunkelt werden, während mit dem Abwedler helle Bildbereiche aufgehellt werden. Bei beiden Werkzeugen haben Sie zusätzlich die Möglichkeit die Tiefen, die Mitteltöne oder die Lichter eines Bildbereiches zu bearbeiten. Diese Auswahl finden Sie für beide Werkzeuge im oberen Menü unter Bereich.
In diesem Beispiel ist nun zu erkennen, dass im rechten unteren Bildbereich noch helle Stellen des vorherigen Hintergrunds zu sehen sind. Mit zwei weiteren Photoshop-Werkzeugen können Sie diese Bereiche auch in Ihrem Bild korrigieren: dem Abwedler– und dem Nachbelichter-Werkzeug. Diese finden Sie in der linken Werkzeugleiste. Mit dem Nachbelichter können bereits dunkle Bildbereiche weiter abgedunkelt werden, während mit dem Abwedler helle Bildbereiche aufgehellt werden. Bei beiden Werkzeugen haben Sie zusätzlich die Möglichkeit die Tiefen, die Mitteltöne oder die Lichter eines Bildbereiches zu bearbeiten. Diese Auswahl finden Sie für beide Werkzeuge im oberen Menü unter Bereich.
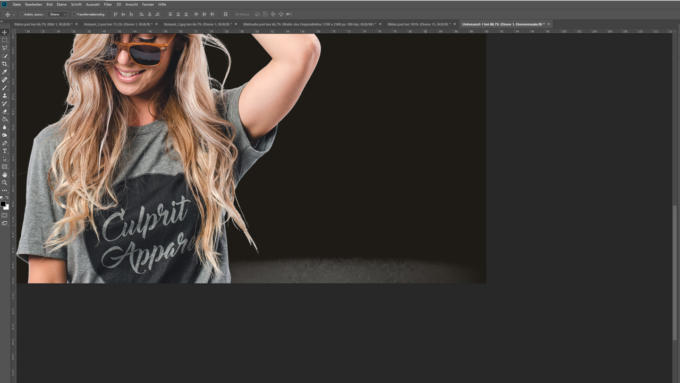 In diesem Beispiel soll nun der helle Bereich unten rechts entfernt werden. Dazu muss der Bereich mit dem Nachbelichter abgedunkelt werden. Da der rechte Bereich dunkler ist, als die freigestellte Person, muss der Nachbelichter im oberen Menü auf Tiefen gestellt werden. Jetzt kann mit gedrückter linker Maustaste über diesen Bereich gemalt und somit der Resthintergrund entfernt werden.
In diesem Beispiel soll nun der helle Bereich unten rechts entfernt werden. Dazu muss der Bereich mit dem Nachbelichter abgedunkelt werden. Da der rechte Bereich dunkler ist, als die freigestellte Person, muss der Nachbelichter im oberen Menü auf Tiefen gestellt werden. Jetzt kann mit gedrückter linker Maustaste über diesen Bereich gemalt und somit der Resthintergrund entfernt werden.
 Zum Schluss können Sie noch weitere Korrekturen an den Haaren, die Sie freigestellt haben, vornehmen. In diesem Beispiel ist ein leichter Grauschleier zu erkennen, der ebenfalls abgedunkelt werden muss. Hierzu wird also erneut der Nachbelichter benötigt. Der zu bearbeitende Bereich wird auf Mitteltöne eingestellt. Nun kann erneut mit der Maus über die freigestellten Haare gefahren werden bis der Grauschleier verschwunden ist. Achten Sie dabei unbedingt darauf, vorsichtig zu arbeiten. Wenn Sie zu oft über die gleiche Stelle fahren kann es vorkommen, dass die bearbeitete Stelle pixelig wird und somit auch Haare entfernt werden.
Zum Schluss können Sie noch weitere Korrekturen an den Haaren, die Sie freigestellt haben, vornehmen. In diesem Beispiel ist ein leichter Grauschleier zu erkennen, der ebenfalls abgedunkelt werden muss. Hierzu wird also erneut der Nachbelichter benötigt. Der zu bearbeitende Bereich wird auf Mitteltöne eingestellt. Nun kann erneut mit der Maus über die freigestellten Haare gefahren werden bis der Grauschleier verschwunden ist. Achten Sie dabei unbedingt darauf, vorsichtig zu arbeiten. Wenn Sie zu oft über die gleiche Stelle fahren kann es vorkommen, dass die bearbeitete Stelle pixelig wird und somit auch Haare entfernt werden.
Bedenken Sie immer, dass jedes Bild seine eigenen Einstellungen und Korrekturen benötigt, wenn Sie Haare freistellen möchten. An jedem Motiv müssen Sie die gezeigten Schritte unterschiedlich genau justieren, bis das gewünschte zufriedenstellende Ergebnis erreicht ist.
Update März 2018: Adobe hat mit der Creative Cloud 2018 ein neues Freistellwerkzeug eingeführt, welches dank eines KI-Algorithmus bei bestimmten Motiven deutlich schneller arbeitet. Wie es funktioniert, zeigt unser Artikel Freistellen mit Photoshop CC 2018 – Photoshop Basics Tutorial.
Credits:
Es gestaltet und spricht der Mediengestalter Christoph Ullrich.






