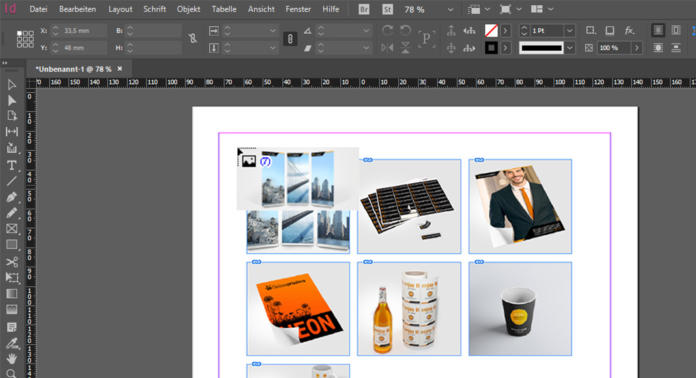Mit dem Kontaktabzug in InDesign können mehrere Bilder mit wenigen Klicks sauber platziert werden. Wir stellen Ihnen die Funktion vor und geben Best-Practice-Tipps.
Am saubersten fügt man Bilder in Adobe InDesign über Datei – Platzieren ein. Mit der Mehrfachplatzierung können im Platzieren-Fenster auch mehrere Bilder ausgewählt und der Reihe nach platziert werden.
Was Sie aber vielleicht noch nicht kennen, ist die gleichzeitige Platzierung von mehreren Bildern in Zeilen und Spalten. Diese Methode baut auf der Mehrfachplatzierung auf und wird in InDesign Kontaktabzug genannt.
Der Begriff „Kontaktabzug“ stammt eigentlich aus der analogen Fotografie. Beim Kontaktabzug werden Kopien des Films erstellt, die zur ersten Beurteilung der Fotoqualität dienen. Meist werden sie als verkleinerte Vorschau ausgegeben.
Bilder für den Kontaktabzug auswählen
Klicken Sie zunächst im Menü Datei auf Platzieren. Mit gedrückter Shift-Taste wählen Sie danach im Platzieren-Fenster mehrere Bilder aus. Wenn Sie Bilder in der Auflistung des Platzieren-Fensters überspringen möchten, so drücken Sie dazu einfach die Strg-Taste. Klicken Sie im Platzieren-Fenster erst auf Öffnen, nachdem die Auswahl der entsprechenden Bilder passt.
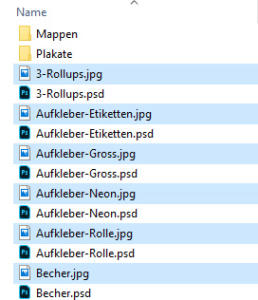
Bildrahmen mit Unterteilungen für Kontaktabzug erstellen
Im Dokument erkennen Sie nun das Bildplatzierungssymbol mit einer Miniaturdarstellung des ersten ausgewählten Bildes und der Anzahl aller ausgewählten Bilder in Klammern. Wenn Sie mit den Pfeiltasten auf Ihrer Tastatur nach rechts oder links wechseln, können Sie durch diese Auswahl gehen.
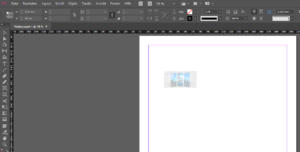
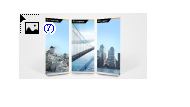
Nun müssen Sie mit der Tastenkombination Shift und Strg einen Rahmen aufziehen und dabei darauf achten, dass Sie ab jetzt die gedrückte Maustaste nicht loslassen. Mit den Pfeiltasten auf der Tastatur können Sie den Rahmen selbst in Zeilen und Spalten unterteilen. In diesem Beispiel sollen neun Bilder platziert werden. Dafür müssen Sie zweimal mit der Pfeiltaste nach oben und zweimal nach rechts tippen, um drei mal drei Unterteilungen zu erstellen. Die Maustaste dürfen Sie dabei nach wie vor noch nicht loslassen.
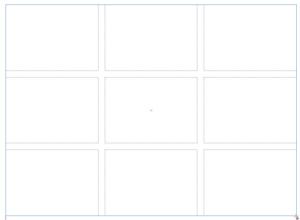
Den Rahmen für die Bildgruppe können Sie mit gehaltener Maustaste nun immer noch in der Höhe und Breite ändern. Dies erspart Ihnen nachträglichen unnötigen Aufwand. Erst wenn Breite und Höhe der Bildgruppe passen, können Sie die Maustaste loslassen. Jedes Bild wird nun in der ausgewählten Reihenfolge automatisch einem Platz in den Unterteilungen zugeordnet.
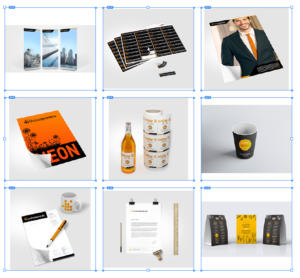
Bilder an die Rahmen anpassen

Wenn die Bilder ihre jeweiligen Bildrahmen ganz füllen sollen, so geht das wie folgt. Achten Sie darauf, dass die Bilder ausgewählt sind und klicken Sie danach im Menü Objekt > Anpassen > Rahmen proportional füllen oder suchen Sie dazu das entsprechende Icon im Steuerungsbedienfeld. Hilfreich ist hier auch die Option Automatisch einpassen. Dadurch werden die Bilder im proportionalen Verhältnis an die Bildrahmen angepasst.

Auch Text lässt sich mit dem InDesign-Kontaktabzug platzieren
Die Funktion beschränkt sich übrigens nicht bloß auf Bildrahmen. Auch einen Textrahmen können Sie so ganz einfach in Spalten und auch in Zeilen unterteilen. Diese Textrahmen sind dann zudem automatisch verkettet. Auch beim Linienwerkzeug funktioniert diese Funktion. Somit lässt sich zum Beispiel ein Schraffurmuster in Windeseile erzeugen.
Wenn Sie das Platzieren in InDesign mit dem Kontaktabzug mal längere Zeit nicht ausführen und dadurch vielleicht nicht mehr so genau wissen, wie es geht, dann denken Sie einfach an folgende Schritte:
- mehrere Bilder auswählen,
- einen Rahmen aufziehen (Achtung: Maustaste nicht loslassen!)
- und mit den Pfeiltasten in Zeilen und Spalten unterteilen.
Quelle: Burkard Publishing GmbH