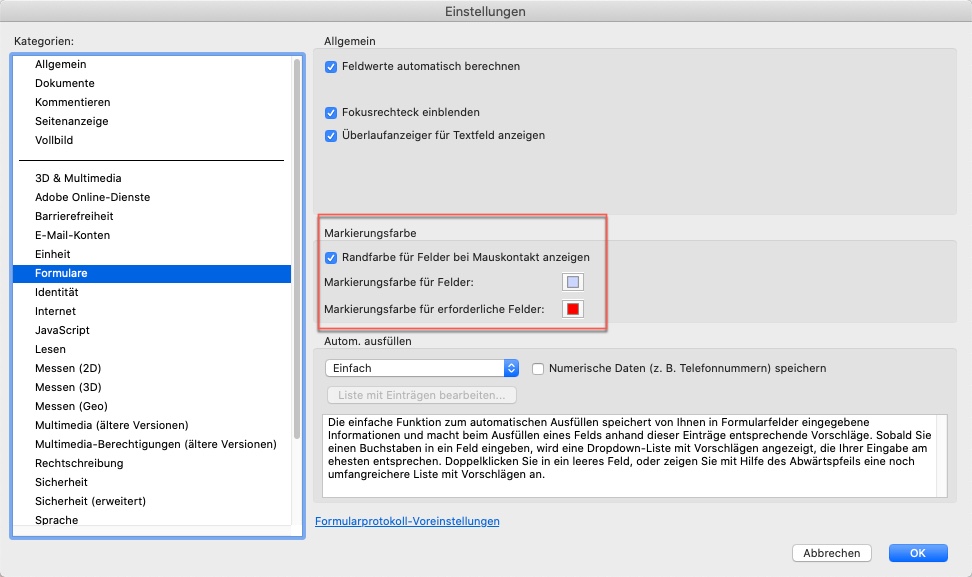Wer Formularfelder im PDF ausfüllen möchte, sollte ein paar Kniffe kennen, um die Daten sicher zum Empfänger zu schicken. Aber auch ohne interaktive Formularfelder lassen sich PDFs ausfüllen und versenden. Wir stellen verschiedene Möglichkeiten vor.
Sie wollen ein PDF direkt am Rechner ausfüllen? Gut so – die Zeiten, in denen man jedes Dokument ausdruckt und mit der Hand ausfüllt, sind glücklicherweise lange vorbei und die Wälder danken. Wer mag, unterschreibt das PDF und verschickt es auch gleich per E-Mail an den Empfänger. Für das Ausfüllen und Signieren genügt sogar der kostenlose Adobe Reader; Adobe Acrobat ist hier nicht Voraussetzung.
Inhalt
- Videotutorial
- Zwei Arten von PDFs
- Das einfache PDF ausfüllen
- PDF-Formulare mit anderen Programmen ausfüllen
- Fazit
Videotutorial
Zwei Arten von PDFs
Beim auszufüllenden PDF unterscheiden wir zwischen dem interaktiven und dem einfachen Formular. Das interaktive Formular hat der Ersteller mit Formularfeldern versehen. Beim einfachen Formular sind diese vordefinierten, interaktiven Felder nicht vorhanden, aber mit den richtigen Werkzeugen können wir auch dieses PDF mit Texten befüllen.
Das interaktive PDF ausfüllen
Das interaktive PDF enthält also interaktive Felder. Diese weisen bereits vordefinierte Kriterien wie die Schrift, Farbe, aber auch Validierungsoptionen auf. Zum Beispiel kann der Autor ein Formularfeld so angelegt haben, dass sich dort ausschließlich Zahlen, nur eine bestimmte Anzahl von Buchstaben oder auch mehrere Zeilen eingeben lassen.
Interaktive Formularfelder erkennen Sie leicht an ihrer farbigen Hinterlegung, die standardmäßig in Acrobat aktiviert ist. Formularfelder werden mit hellblauem Hintergrund angezeigt. Wenn die Felder zwingend ausgefüllt werden müssen, sind diese rot markiert.
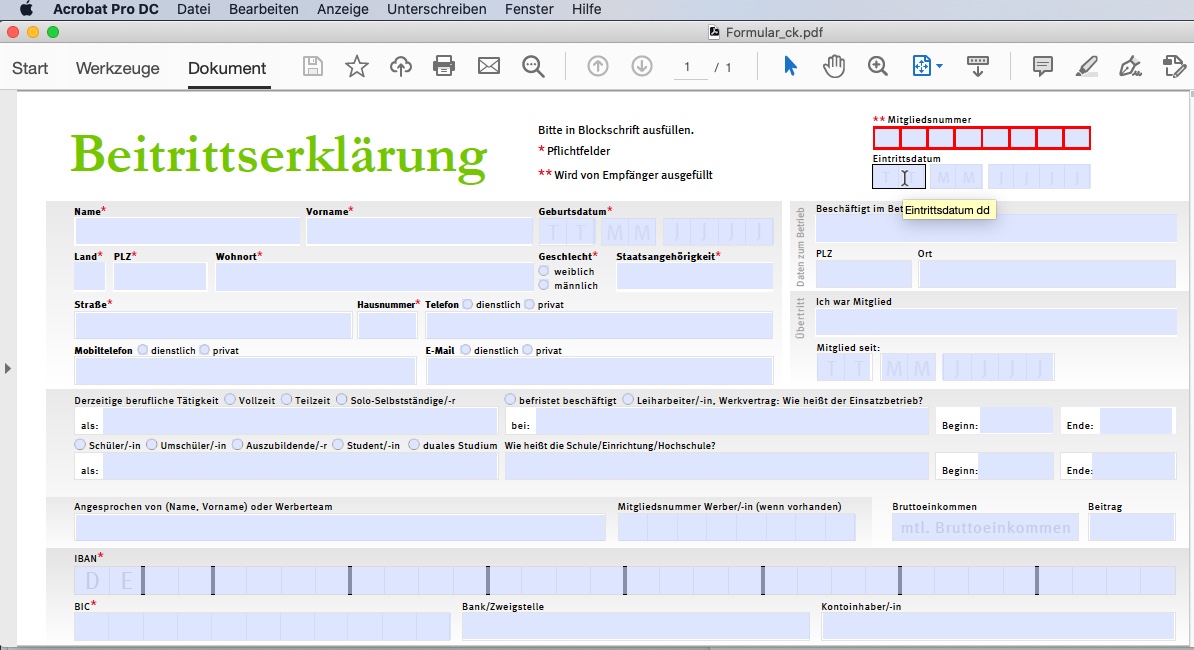
Bewegen Sie nun das Handwerkzeug über ein Formularfeld, verwandelt sich die Hand in einen Textcursor und Sie können mit der Texteingabe starten.
Von Feld zu Feld hüpfen, um das PDF auszufüllen
Wurde das interaktive PDF mit Köpfchen angelegt, springen Sie mit der Tab-Taste von Eingabefeld zu Eingabefeld, und auch andere interaktive Feldarten wie Optionsfelder reagieren auf die Tab-Taste. Die Reihenfolge der Sprünge, die man mit der Tab-Taste auslöst, sind allerdings von der internen und erstmal nicht sichtbaren Nummerierung der Felder abhängig. Nicht immer entspricht die Nummerierung auch der Reihenfolge, die der Anwender erwartet. Falls Sie also nicht in dem Feld landen, in dem Sie Ihrer Erwartung nach landen müssten, greifen Sie einfach zur Maus und bewegen sich manuell zum gewünschten Feld. Die Umschalttaste bringt Sie übrigens in der gleichen Reihenfolge wieder zurück.
Das ausgefüllte PDF per E-Mail versenden
Manche Dokumente weisen im Kopf eine farbige Leiste auf. Über diese können Sie die Feldmarkierungen ein- und ausblenden. Dort finden Sie auch den Befehl Formular senden. Manche Formular-Autoren haben auch irgendwo im PDF eine Schaltfläche platziert, die die gleiche Aufgabe übernimmt. Ist die Dateneingabe abgeschlossen, versendet ein Klick auf die Schaltfläche das PDF direkt als Anhang in einer Mail an den Empfänger und die Arbeit ist abgeschlossen.
Über das Druckmenü: PDF speichern und versenden
Es gibt allerdings auch die Situation, dass kein Befehl zum Versenden vorhanden ist. Kommt dazu, dass eine alte Reader-Versionen (vor Version XI) verwendet wird, kann das PDF auch nicht über die üblichen Wege inklusive ausgefüllter Felder gespeichert werden. Wenn aber das Drucken erlaubt ist, können Sie das PDF drucken, indem Sie im Druckmenü als Ausgabegerät als PDF sichern wählen. Dieses neu „gedruckte“ PDF lässt sich dann ohne Probleme versenden.
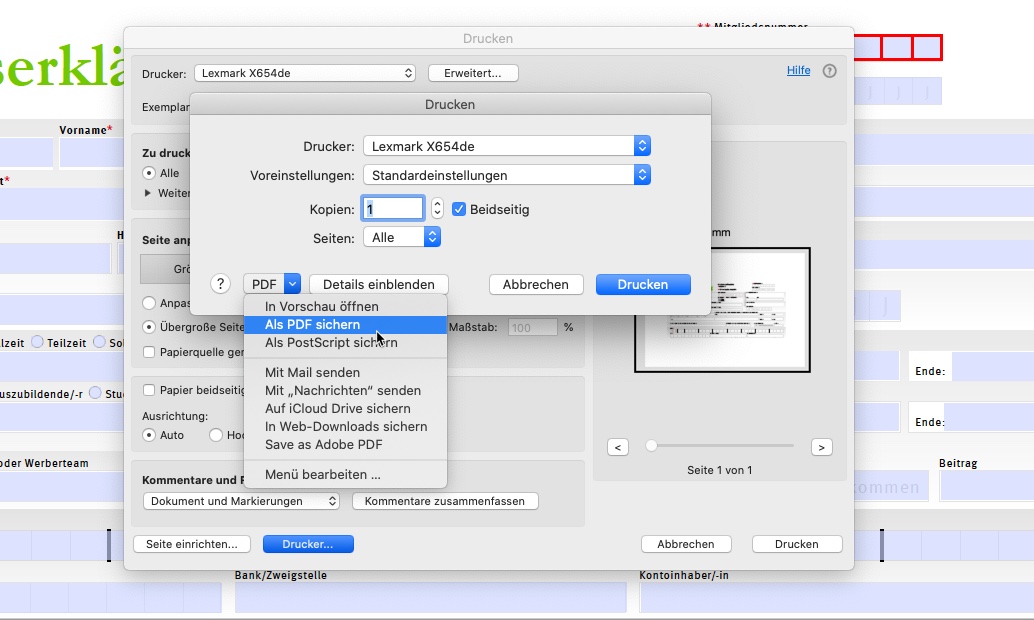
Das einfache PDF ausfüllen
Ein einfaches PDF-Formular enthält keine interaktiven Formularfelder. Es handelt sich also hier um ein statisches PDF ohne interaktive Buttons, Optionsfelder, Schalflächen oder ähnlichem. Um in solchen Dokumenten trotzdem Text zu platzieren oder freigehaltene Felder auszufüllen, müssen Sie es aber nicht unbedingt ausdrucken und per Hand ausfüllen, auch wenn das immerhin ein Plan B ist. Einfacher geht es mit der Funktion „Ausfüllen und Unterschreiben“. Hiermit lassen sich Texte, aber auch Kreuzchen oder Häkchen in einfache PDF-Dokumente platzieren. Um die zugehörigen Werkzeuge aufzurufen, klicken Sie in der rechten Werkzeugleiste auf das Symbol Ausfüllen und Unterschreiben. Ist das Werkzeug dort nicht sichtbar, werden Sie fündig, wenn Sie entweder auf Mehr Werkzeuge klicken oder Sie den Reiter Werkzeuge einblenden.
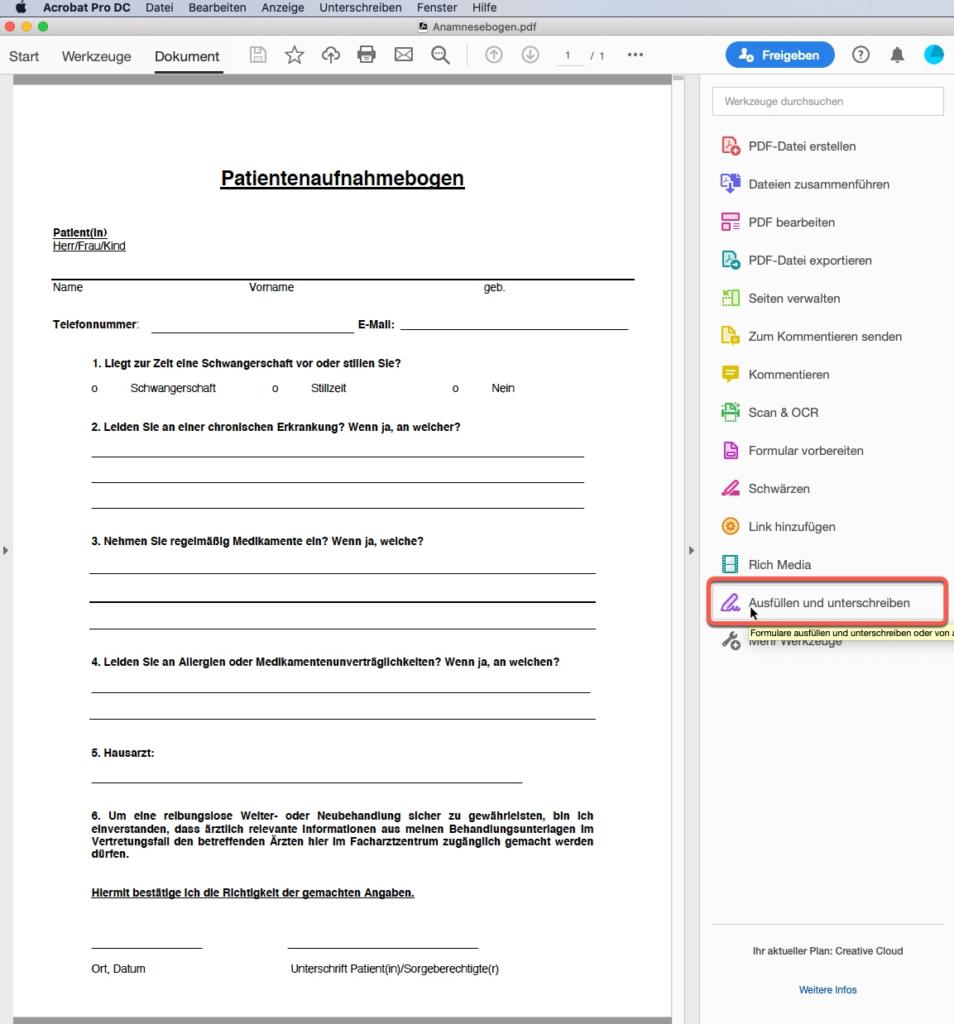
Nach der Auswahl des Werkzeugs werden Sie gefragt, ob Sie ausfüllen und signieren oder ob Sie eine Signatur anfragen wollen. In diesem Fall klicken Sie auf Ausfüllen und unterschreiben. Wenn Sie nun den Mauszeiger in das einfache PDF bewegen, erscheint eine Einfügemarke mit dem Symbol Ab. Eventuell zeigt Acrobat nun auch blau hinterlegte Felder, in die Sie Text eingeben können; erscheint kein Feld, können Sie mit dem Werkzeug auch klicken, um Text einzufügen.
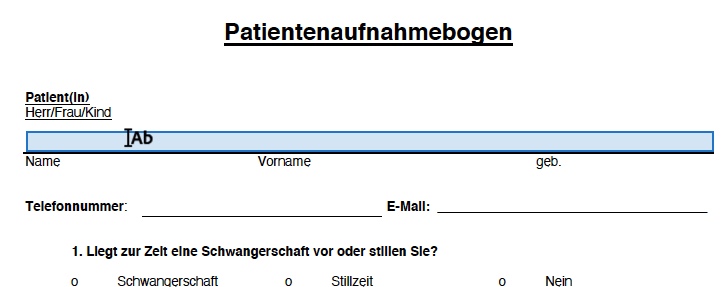
Übrigens: In alten Acrobat-Reader-Versionen hat man statische PDF-Formulare am besten mit dem Schreibmaschinen-Werkzeug ausgefüllt.
Details beim Ausfüllen des einfachen Formulars
Die blaue Leiste über der Einfügemarke hat zwei Erscheinungsbilder: Variante A bietet mit den beiden verschieden großen As die Möglichkeit, die Schriftgröße Ihres neuen Textes zu verkleinern und zu vergrößern. Klicken Sie dazu – auch mehrfach – auf das kleine bzw. auf das große A. Mit einem Klick auf den Mülleimer dahinter entfernen Sie den Text. Das letzte Symbol in der Reihe mit der Einfügemarke und dem Ab wechselt Ihre Eingabe von proportionaler zu nichtproportionaler Schrift und zurück.
Variante A der Werkzeugleiste:
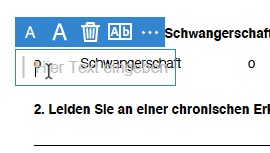
Hier finden Sie Optionen zur Größe sowie die Möglichkeit, zwischen einer Eingabe von nichtproportionaler…
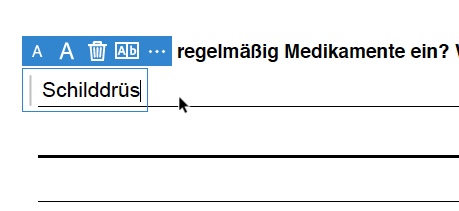
…zu proportionaler Schrift zu wechseln.
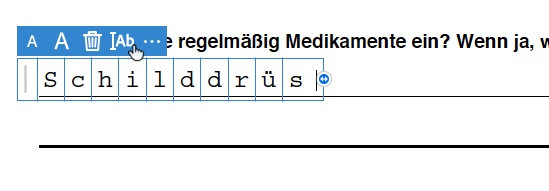
Klicken Sie auf die drei Punkte, wird zum Angebot B gewechselt. Hier haben Sie Wahl zwischen verschiedenen Zeichen wie einem Kreuz oder einem Häkchen.
Erstellte Textrahmen können intuitiv verschoben und auch einfach mit der Entfernen-Taste gelöscht werden.
Variante B der Werkzeugleiste:
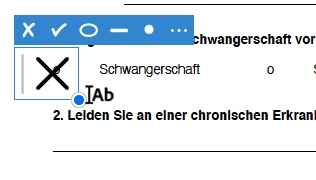
Wählen Sie hier zwischen verschiedenen Symbolen, die sie einfügen möchten.
Das einfache PDF unterschreiben
Mit einem Klick auf Selbst signieren bzw. unterschreiben lässt sich das PDF übrigens auch unterschreiben. Wählen Sie dann zwischen Unterschrift hinzufügen oder Initialen hinzufügen und klicken Sie auf Typ, Zeichnen oder Bild. Bei Typ arbeitet man mit dem Namen, wobei man zwischen verschiedenen Schriftstilen wählen kann. Bei Zeichnen schreiben Sie Ihre Unterschrift über die Mausbewegung – wer hier über einen Zeichenstift verfügt, ist klar im Vorteil. Letztlich können Sie das PDF auch mit einem Bild unterzeichnen, das Sie an dieser Stelle hochladen. Der Klick auf Anwenden erlaubt Ihnen, ihre Unterschrift im Dokument zu platzieren.
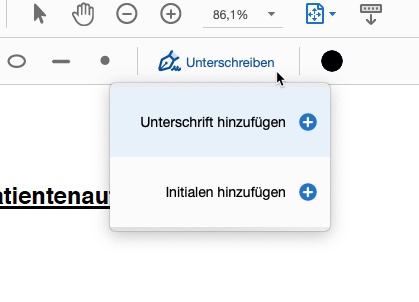
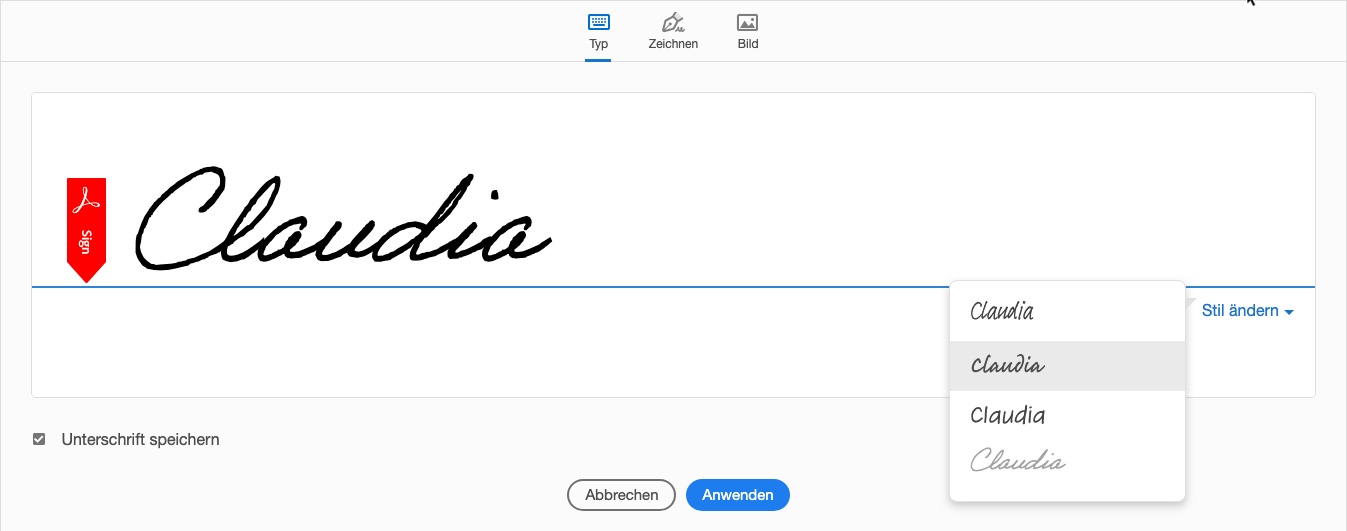
Das ausgefüllte PDF weitergeben
Alles fertig ausgefüllt? Nun können Sie das PDF auf die übliche Art und Weise speichern und archivieren oder verschicken.
Sie können das PDF auch über den Adobe-Server weitergeben, indem Sie einen Link zu Ihrer schreibgeschützten Datei erstellen. Klicken Sie dazu rechts oben auf Weiter und speichern Sie es Als schreibgeschützte Kopie.
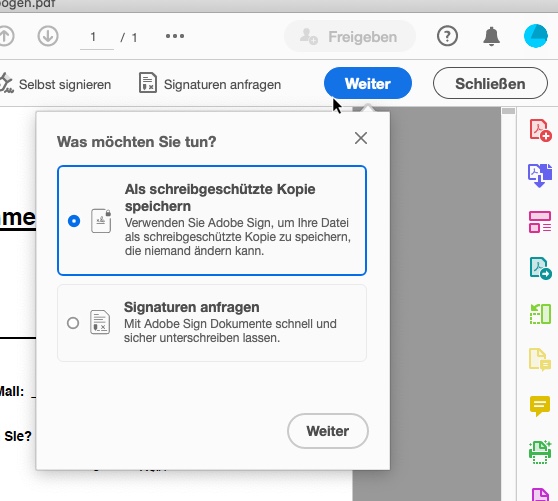
Wählen Sie Link generieren und melden Sie sich über ihr Adobe-Konto, alternativ über ein Google-, Apple- oder Facebook-Account an. Adobe lädt das PDF auf seinen Server hoch. Nun können Sie das PDF durch einen Klick auf den Link als E-Mail anhängen eine neue E-Mail mit ihrem hinterlegten Standardmailprogramm erstellen lassen – der Link wird automatisch hineinkopiert. Natürlich können Sie den Link auch manuell an die gewünschte Stelle kopieren. Klickt der Empfänger auf den Link, kann er nun das ausgefüllte PDF einsehen und herunterladen.
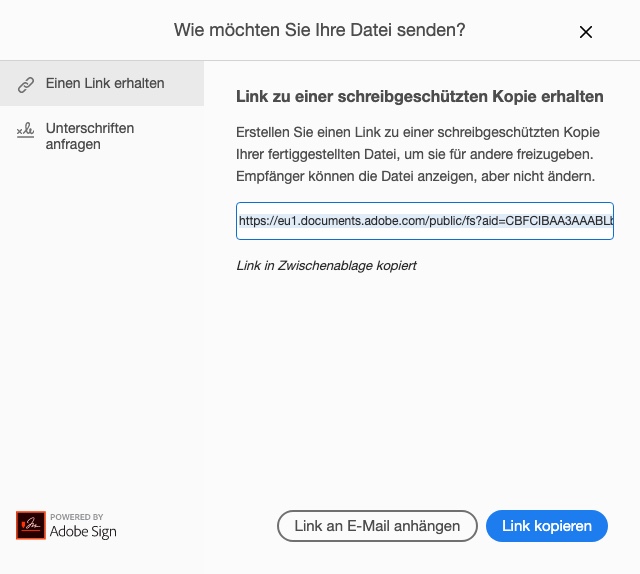
Übrigens: Auch im Webbrowser ist es möglich, ein PDF-Dokument auszufüllen. Ob das Ganze funktioniert, ist allerdings vom Browser in Kombination mit dem Betriebssystem des Rechners abhängig. Google Chrome zum Beispiel ist nicht in der Lage, ein PDF online anzuzeigen.
Das Formular lässt sich weder über die eine noch über die andere Art und Weise befüllen? Vielleicht enthält es Sicherheitseinstellungen, die das Ausfüllen unterbinden. Sie können das über Eigenschaften [Befehl D] kontrollieren. Klicken Sie im Fenster auf den Reiter Sicherheit und überprüfen Sie die Einstellungen.
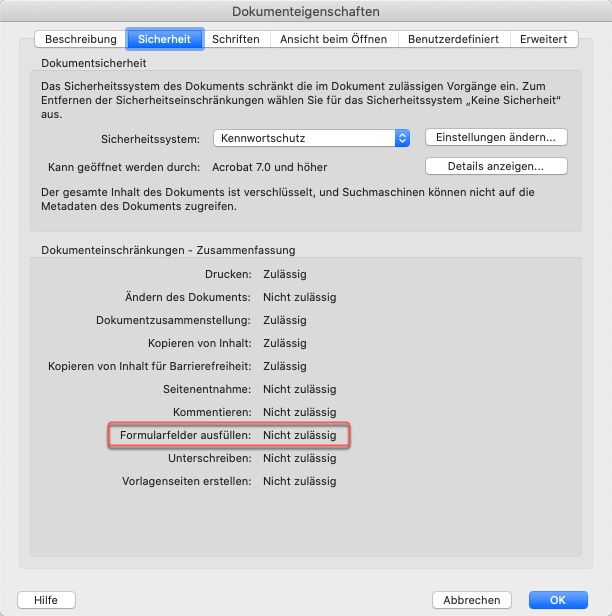
PDF-Formulare mit anderen Programmen ausfüllen
Wer weder über Acrobat noch über den Reader verfügt oder einsetzen möchte, kann auf Alternativen zurückgreifen. Dazu können Sie sich entweder eine Software lokal auf dem Rechner installieren oder über Online-Tools ohne lokale Installation arbeiten. Wir haben uns ein paar Möglichkeiten angesehen:
Offline-Software
PDFelement
Mit PDFelement lassen sich PDF-Dokumente erstellen, bearbeiten und auch ausfüllen.
https://pdf.wondershare.de/
PDFill
Verschiedene Versionen von PDFill bieten verschiedene Funktionsumfänge und belasten den Geldbeutel entsprechend in unterschiedlichen Höhen. Die kostenlose Version füllt aber bereits Formularfelder aus.
http://www.pdfill.com/
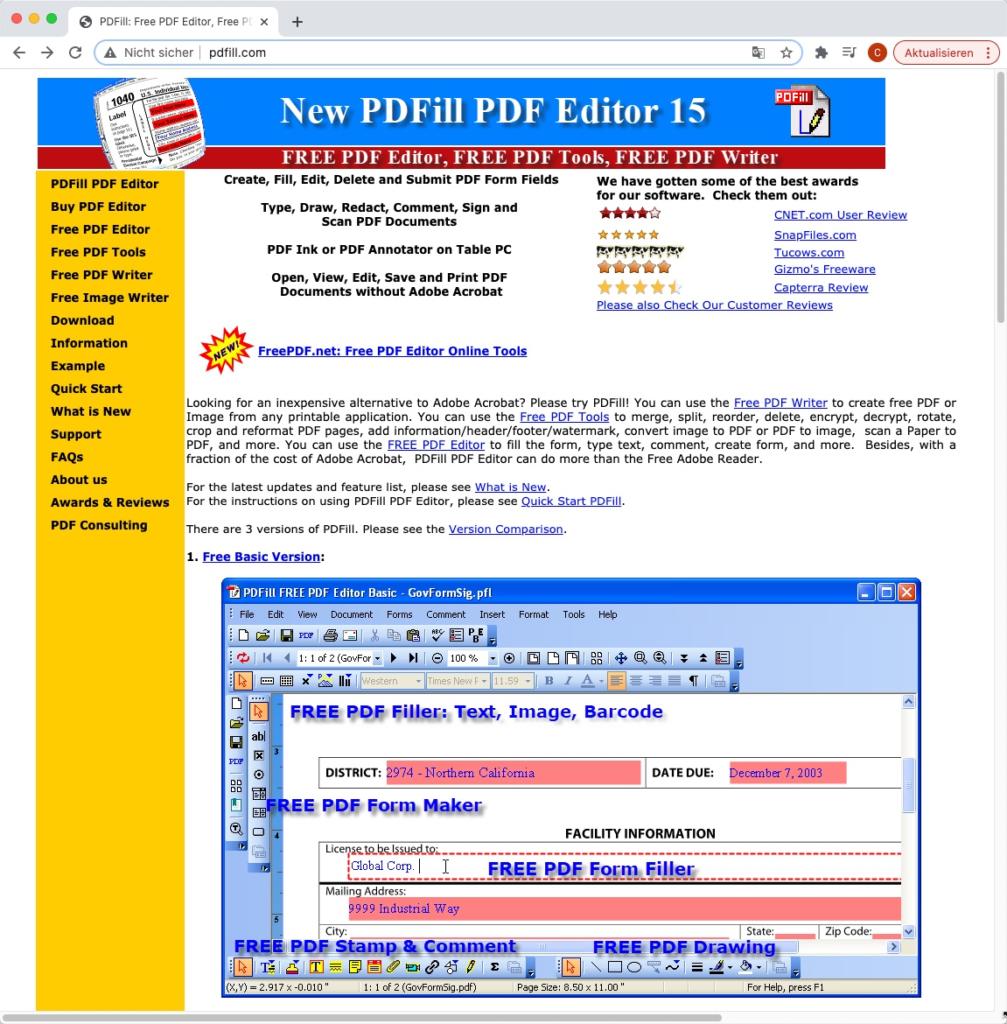
Perfect PDF Reader
Mit der Freeware Perfect PDF Reader füllen Sie PDF-Formulare aus und speichern sie problemlos. Die Software läuft nur auf Windows.
https://soft-xpansion.de/products/freeware/pdf-reader/
PDF Expert 7
PDF Expert ist eine umfangreiche Software für den Mac, die unter anderem auch Formulare ausfüllt.
https://pdfexpert.com/
PDF online ausfüllen
PDFBuddy
PDFBuddy ist ein Online-Dienst, der zunächst den Upload des betreffenden PDF-Formulars fordert. Anschließend lassen sich die Felder ausfüllen, wobei die Felder von interaktiven PDF-Formularen nicht erkannt werden und sich das Platzieren der Texte als etwas unhandlich herausstellt.
https://www.pdfbuddy.com/
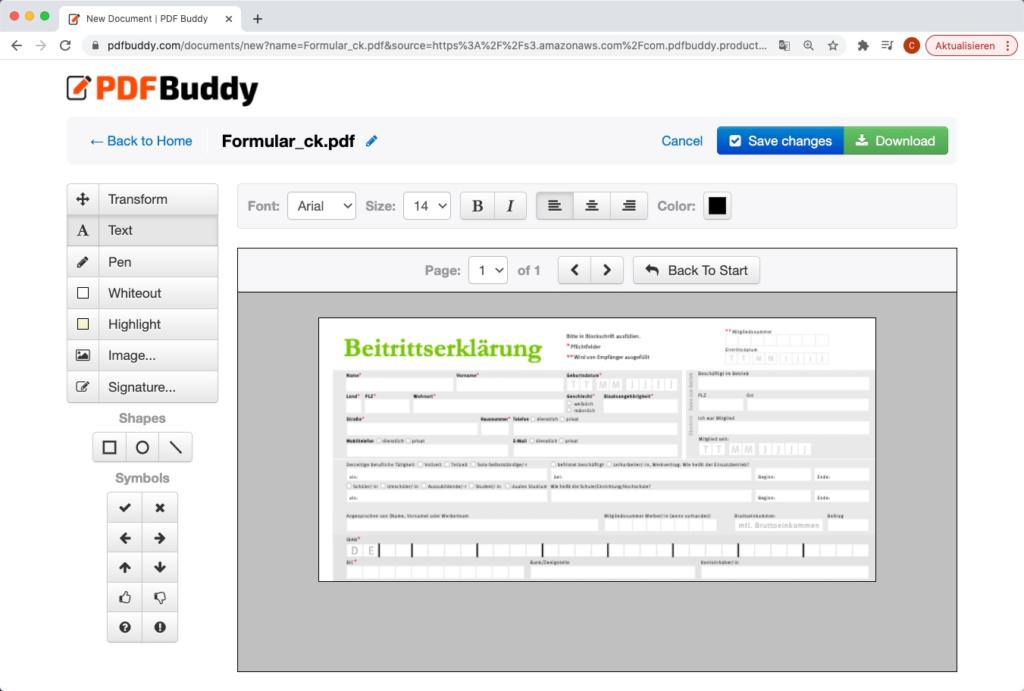
SodaPDF
SodaPDF bietet seine Hilfe online und offline an. Allerdings werden einige unserer Textformulare nicht erkannt und beim Upload schlichtweg ignoriert.
https://www.sodapdf.com/de/formulare
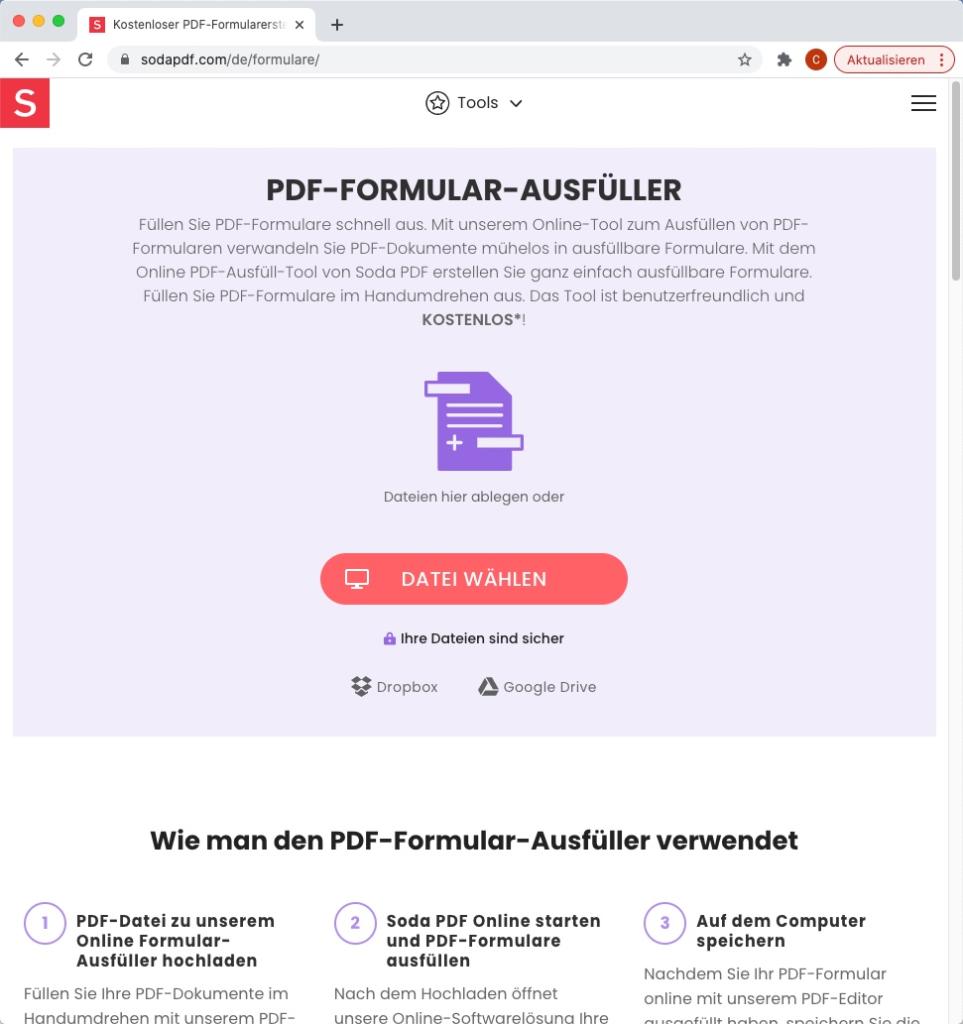
SmallPDF
Die Lösung von SmallPDF ist übersichtlich, flott, und das Ausfüllen ist intuitiv – und auch die anderen PDF-Funktionen wie das Konvertieren, Verkleinern oder Schützen geht gut von der Hand. Bis zu zwei Dokumente am Tag lassen sich kostenlos bearbeiten. Wer den Dienst häufiger in Anspruch nehmen möchte, muss für ein Jahresabo 7,50 Euro pro Monat bezahlen.
https://smallpdf.com/de
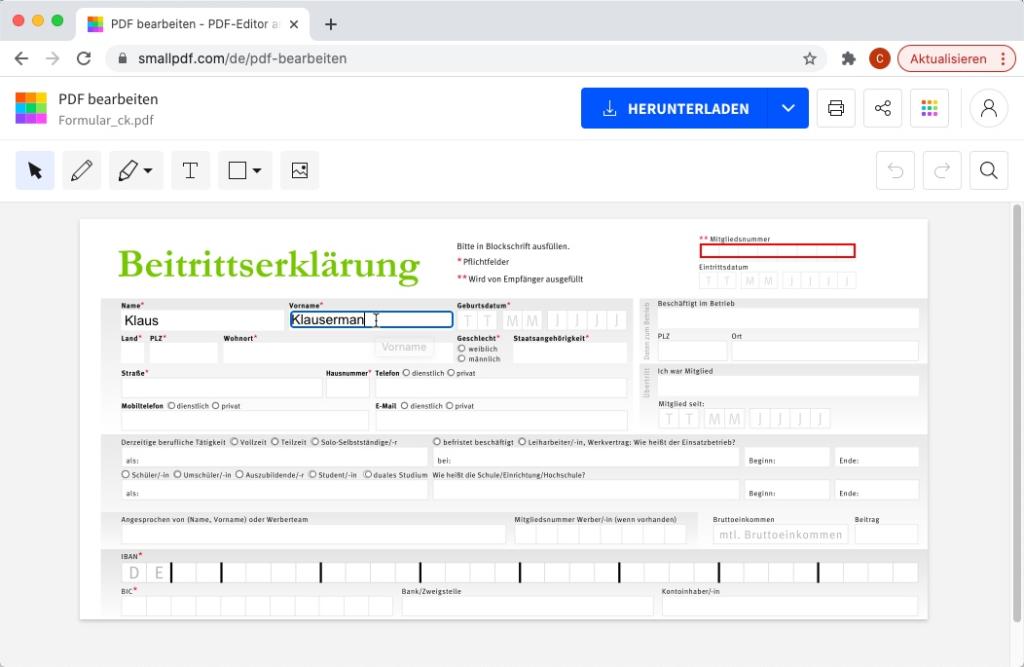
Fazit
Adobe bietet mit Acrobat Pro und dem kostenlosen Reader zwei Möglichkeiten zum Ausfüllen von PDF-Dokumenten. Wer weder Acrobat noch den Reader nutzen möchte, hat genug Alternativen zur Auswahl.
Entdecken Sie auch die anderen Teile unserer PDF-Serie:
Bildquellen:
Aufmacher: VectorKnight, Morphart Creation via Shutterstock
Screenshots: Adobe Acrobat, Vorschau, PDFill, PDFBuddy, SodaPDF, SmallPDF