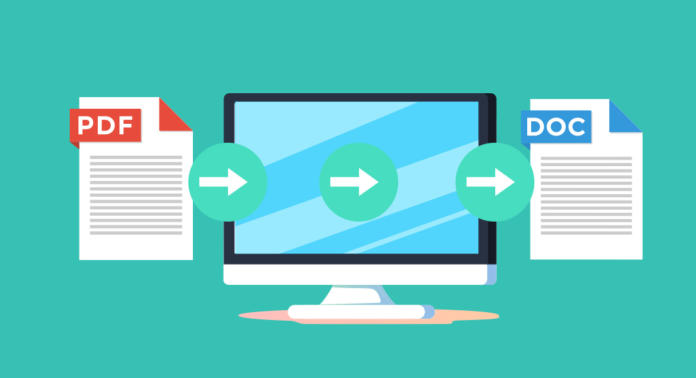Sie möchten die Texte einer PDF-Datei bearbeiten, um diese schnell und einfach in ein neues Projekt einfügen zu können? Wir zeigen Ihnen, wie Sie mit Adobe Arobat und kostenlosen Onlinediensten ein PDF in Word umwandeln können.
Wenn Sie die Texte einer PDF-Datei für andere Zwecke oder Projekte benötigen, kann es hilfreich sein, ein PDF in Word umzuwandeln. Vorteil: Die Texte werden mit der Formatierung aus dem PDF angezeigt und lassen sich im Textverarbeitungsprogramm schnell und einfach bearbeiten. Wenn Sie ein PDF in Word umwandeln möchten, haben Sie dank Adobe Acrobat und verschiedenen Online-Konvertern wie Offline-Programmen mehrere Möglichkeiten. Wie die Umwandlung von PDF zu Word in den einzelnen Programmen funktioniert, erfahren Sie auch in unserem Videotutorial.
Übrigens: Die Word-Dokumente, die bei der Umwandlung entstehen, lassen sich nicht nur mit Microsoft Word öffnen, sondern natürlich mit jeder Software, die doc-Dateien lesen kann, wie zum Beispiel TextEdit oder OpenOffice.
Artikelübersicht
- Videotutorial
- Schnell und einfach PDF in Word umwandeln – mit Adobe Acrobat
- Tipp: Textauszüge aus dem PDF in Word umwandeln
- PDF in Word umwandeln – vielfältige Online-Konverter
- Alternative Softwarelösungen zur Konvertierung
- Texte direkt im PDF bearbeiten
Videotutorial
PDF in Word umwandeln mit Adobe Acrobat
Der einfachste und schnellste Weg, wenn Sie ein PDF in Word konvertieren möchten, geht über das kostenpflichtige Programm Adobe Acrobat. Den Export der PDF-Datei können Sie über das Menü oder die Werkzeuge durchführen. Wählen Sie für den Export aus dem Menü Datei · Exportieren in den Befehl Microsoft Word.
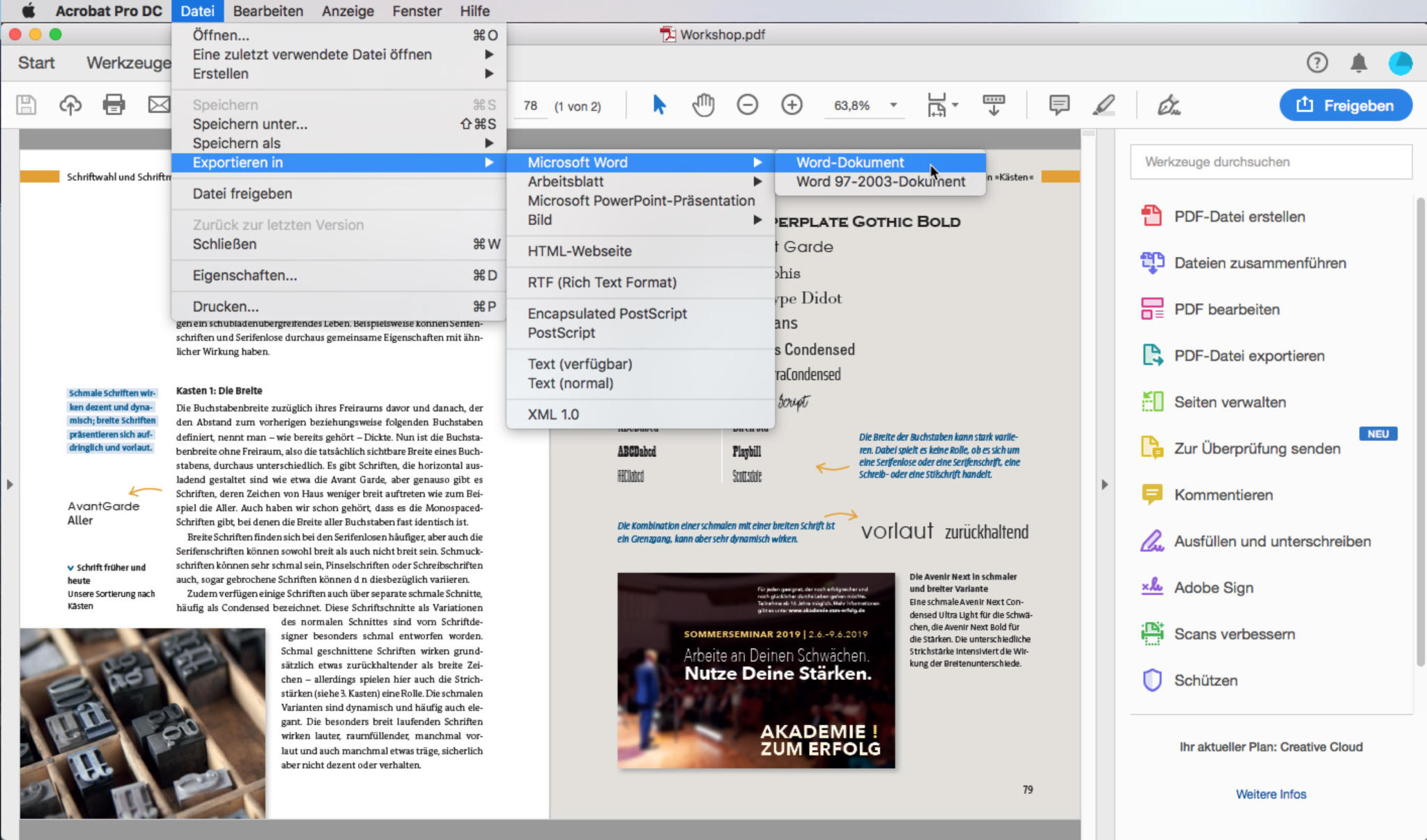
PDF zu Word konvertieren mit erweiterten Einstellungsmöglichkeiten
Sie können die Konvertierung von PDF zu Word auch über den Reiter Werkzeuge durchführen. Dieses Vorgehen ermöglicht es, manuell einzugreifen. Blenden Sie dafür die Werkzeuge ein und klicken Sie auf PDF-Datei exportieren. Sie können das PDF dann als Word-Datei (docx) oder Word 97-2003-Dokument (doc) abspeichern.
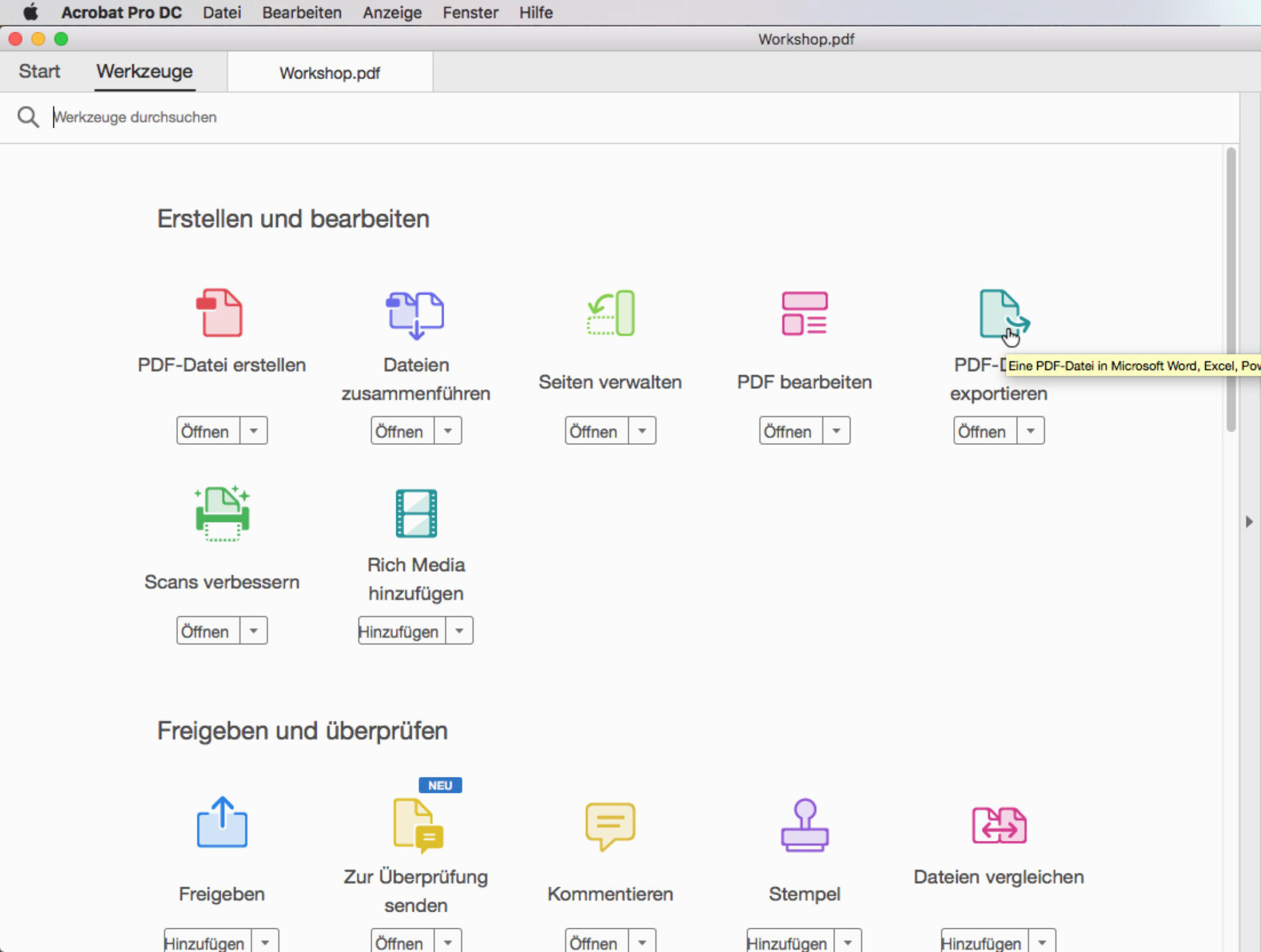
Wenn Sie den Export bestätigen, können Sie im folgenden Dialog noch Einstellungen für die Umwandlung vornehmen. Klicken Sie dort auf Einstellungen und es öffnet sich ein weiterer Dialog.
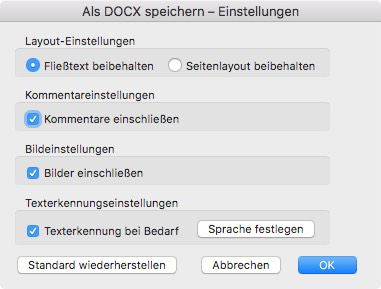
Formatierung des Textes
Hier legen Sie fest, ob der Text als möglichst zusammenhängender Fließtext konvertiert wird oder ob sich die Konvertierung möglichst nah am Layout der PDF-Datei orientieren soll. Die Entscheidung ist davon abhängig, für welchen Zweck Sie die PDF-Datei in Word konvertieren: Wollen Sie Text, der möglichst flüssig bearbeitet werden kann, dann wählen Sie Fließtext beibehalten. Möchten Sie möglichst nah am Originallayout bleiben, klicken Sie Seitenlayout beibehalten.
Das finale Ergebnis der Konvertierung ist abhängig von dem Quell-PDF und der Unterschied fällt mal größer, mal kleiner aus – oder ist mal kaum zu erkennen. Bei Layouts mit vielen Fließtexten fallen die Unterschiede der beiden Einstellungen eher gering aus. Bei einem kleinteiligen Layout hingegen wird bei der Einstellung „Fließtext“ schon mal eher mit Tabulatoren und Abschnittsumbrüchen gearbeitet. Bei der Einstellung, die sich am Seitenlayout orientiert entstehen einzeln platzierte Textrahmen.
Hinweis: Wenn Sie nur optimal präparierten Text für die Weiterverarbeitung benötigen, können Sie im Exportdialog auf Weitere Formate klicken und das Rich-Text-Format (RTF) auswählen. RTF dient vor allem als Austauschformat zwischen Textverarbeitungsprogrammen verschiedener Hersteller oder Betriebssysteme.
Darstellungsoptionen von Kommentaren und Bildern
Weiterhin lässt sich in den Einstellungen festlegen, ob auch die Kommentare, die der Benutzer in das PDF-Dokument eingefügt hat, ebenfalls konvertiert werden sollen. Die im PDF definierten Kommentare werden in Word optisch möglichst originalgetreu als schwebender Textrahmen hinzugefügt. Außerdem werden die Daten, die auch im Kommentarfeld im PDF auftauchen wie Datum, Uhrzeit und Verfasser, angezeigt.
In diesem Schritt können Sie festlegen, ob enthaltenen Bilder mit in die Word-Datei übernommen werden sollen, wenn das PDF in Word umgewandelt wird. Wenn Sie bei der Konvertierung die Bilder einschließen, sollten Sie wissen, dass ausschließlich reduzierte Bilddaten in das Word-Dokument übernommen werden. Die Komprimierung der Bilder findet unabhängig davon statt, ob das Bild hoch aufgelöst in die Datei eingebettet war (beispielsweise als PDF X3) oder ob es sich um ein bildschirmoptimiertes PDF handelt. Beachten Sie bitte, dass auch das Farbprofil – falls eines im PDF enthalten sein sollte – bei der Konvertierung von PDF zu Word entfernt. Dadurch kann eine ganz andere Farbzusammensetzungen entstehen.
Zudem können Sie bei den Einstellungen noch eine Texterkennung aktivieren und die Sprache festlegen. Wenn die Texterkennung aktiviert ist, wird der Text, der in Bildern enthalten ist ebenfalls exportiert und editierbar.
Textauszüge aus dem PDF in Word umwandeln
Wenn Sie nur einen bestimmten Auszug des PDFs als Word-Dokument benötigen, müssen Sie nicht das komplette Dokument konvertieren. Sie können exakt den Textbaustein von PDF in Word umwandeln, den Sie brauchen.
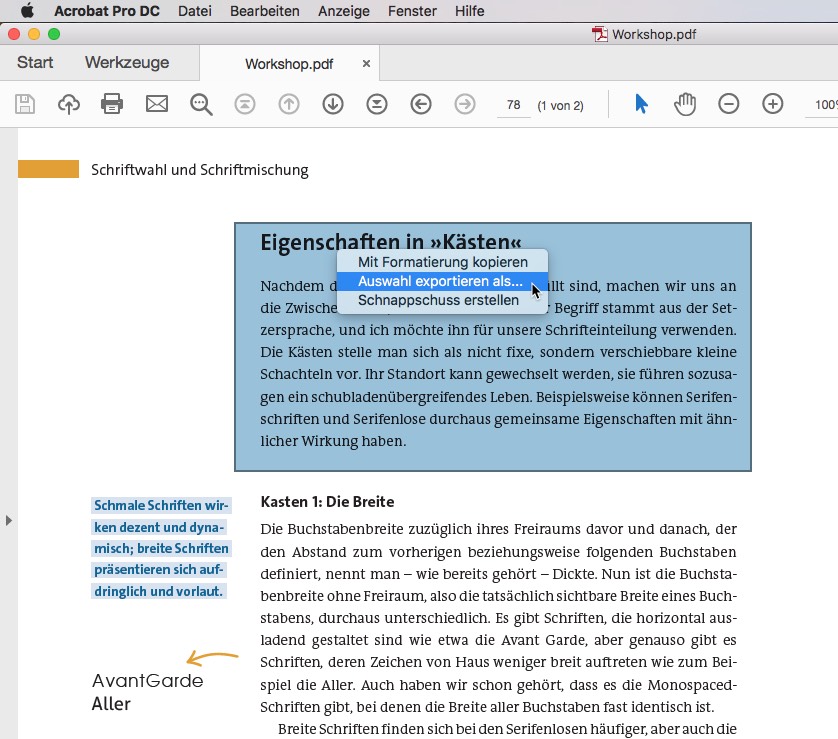
Verwenden Sie in Acrobat das Auswahlwerkzeug und ziehen Sie mit diesem einen Rahmen um den benötigten Text. Klicken Sie mit der rechten Maustaste auf die Auswahl bzw. rufen Sie das kontextsensitiven Menü aufgerufen. Hier finden wir den Befehl Auswahl exportieren als, über den wir den ausgewählten Bereich speichern können. Details lassen sich auch hier am unteren Rand über den Befehl Einstellungen steuern.
PDF in Word umwandeln – vielfältige Online-Lösungen
Wie bei allen PDF-Bearbeitungswünschen gibt es auch den einen oder anderen Online-Dienst, mit dem Sie ein PDF in Word konvertieren können. Das wird einfach, schnell und ganz kostenlos erledigt. Für diesen Lösungsansatz benötigen Sie also weder die kostenpflichtige Acrobat-Version, noch eine alternative Software. Da Sie mit den Online-Diensten direkt online ein PDF in Word umwandeln können, müssen nicht mal eine Software herunterladen und installieren.
Der Nachteil von Online-Diensten, die ein PDF in Word umwandeln, ist, dass Sie Ihr Dokument auf die Homepage des Anbieters und somit auf einen fremden Server hochladen müssen. Dadurch können Sie den Datenschutz nicht mehr direkt kontrollieren. Einige der Konverter aus dem Internet geben an, die Daten nach einer bestimmten Zeit wieder zu löschen. Dafür gibt es aber keine Kontrollmöglichkeiten, Sie können dem Konverter nur vertrauen.
Wenn Sie mit Daten arbeiten, die inhaltlich weder kritisch sind, noch dem Datenschutz unterliegen, bieten die vielfältigen Online-Dienste eine attraktive Alternative für die Konvertierung von PDF zur Word. Mit folgenden Online-Dienstleister können Sie ein PDF in Word umwandeln:
Wir haben die gängigsten Programme genauer unter die Lupe genommen: PDF2DOC, SmallPDf, IlovePDF und PDF24 Tools.
Der Anbieter PDF2DOC konvertiert schnell und unkompliziert. Vorgaben zur Konvertierung sind nicht möglich. Die Ergebnisse der Umwandlung von PDF zu Word sind ähnlich denen von Acrobat und gut zu gebrauchen. Pluspunkt PDF2DOC: Der Online-Dienst konvertiert auch Texte aus platzierten Bildern – was Acrobat nicht schafft. Kleiner Nachteil: Die Farben der Bilder werden durch den Konvertierungsalgorithmus deutlich verändert. Der Anbieter gibt zudem an, dass die hochgeladenen Dateien nach einer Stunde wieder gelöscht werden.
Auch SmallPDF hält eine Menge Funktionen für das Bearbeiten eines PDFs bereit, unter anderem die Umwandlung von PDF zu Word. Smallpdf kann auch direkt auf Ihr Google Drive oder die Dropbox zugreifen. Voreinstellungen können allerdings auch hier nicht beeinflusst werden. Die Konvertierung erfolgt schnell und unaufgeregt, die Ergebnisse sind prima: Der Text eines Bildes wird ebenfalls umgewandelt und die Farbhandhabung ist in Ordnung.
IlovePDF ist ebenfalls intuitiv zu bedienen und arbeitet flott. Der Befehl PDF zu Word im Menü bringt uns direkt zu der Stelle, an der wir ein PDF für die Umwandlung hochladen können. Die Ergebnisse fallen ähnlich wie bei den anderen beiden Anbietern sowie bei Acrobat aus.
PDF24 Tools ist trotz seiner angestaubt wirkenden Oberfläche ein gutes Werkzeug, um PDFs zu bearbeiten. Um ein PDF in Word umzuwandeln, klicken Sie auf das Tool PDF konvertieren nach…. Laden Sie dann einfach das PDF hoch und wählen Sie links im Ausklappmenü das Format DOCX. Das Ergebnis ist völlig anders als alle anderen Konvertierungen: Wir erhalten Fließtext ohne Hintergründe, ohne Bilder und ohne Formatierung. Schaut man genauer hin, erkennt man, dass im Fließtext fleißig – in diesem Fall unnötige – Zeilenschaltungen vergeben wurden.
Abgesehen von ein paar Ausreißern ähneln sich die Ergebnisse der Online-Konvertierung stark, und die Leistungen der Anbieter Smallpdf und PDF2DOC sind für die meisten Zwecke absolut ausreichend. Mit Adobe Acrobat entstehen trotz Möglichkeiten zur Voreinstellung kaum bessere Ergebnisse.
Alternative Softwarelösungen zur Konvertierung von PDF zu Word
Wer regelmäßig und umfangreich PDFs konvertieren und bearbeiten muss, aber weder über die Vollversion von Adobe Acrobat verfügt, noch einen kostenlosen Online-Konverter verwenden möchte, kann auf andere Softwarelösungen zurückgreifen.
Mit Produkten wie PDF PRO von ASHAMPOO, soda von LULU Software oder Wondershare pdfelement haben Sie ebenfalls die Möglichkeit, ein PDF in Word umzuwandeln. Die Funktionen dieser Programme sind auch ähnlich umfangreich wie in Adobe Acrobat. Doch wie Acrobat auch, sind diese nicht kostenfrei. Je nach Programm wird ein einmaliger Betrag fällig oder eine monatliche Abogebühr berechnet.
Texte direkt im PDF bearbeiten
Wenn Sie Texte im PDF bearbeiten möchten, muss nicht zwingend das gesamte PDF zu Word konvertiert werden. Manchmal ist es sinnvoller, die gewünschten Änderungen mit den verschiedene Bearbeitungsfunktionen von Acrobat direkt vorzunehmen. Wenn Sie nicht über die Vollversion von Adobe Acrobat verfügen, schaffen die genannten Online-Tools ebenfalls Abhilfe. Tools, Anleitungen und Tipps zum Bearbeiten eines PDF finden Sie in unserem Artikel „PDF bearbeiten“.
Bildquelle:
Screenshots der Bearbeitung in Adobe Acrobat
Aufmacher: VectorKnight, eHrach via Shutterstock