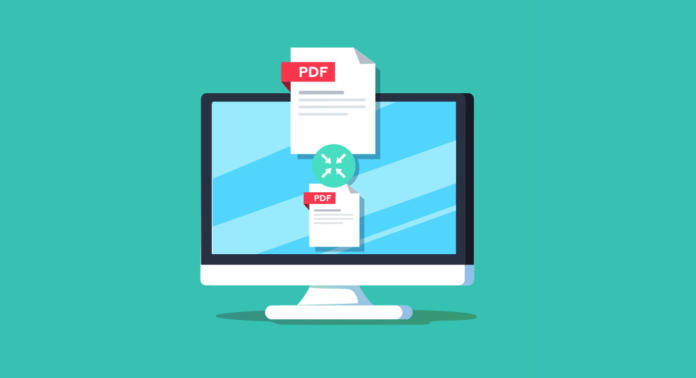Wenn Sie eine PDF-Datei am Bildschirm nutzen oder zum Download auf Ihrer Website bereitstellen möchten, sollte diese möglichst klein sein. Wir zeigen, wie Sie ein hochaufgelöstes PDF verkleinern können – für Windows, für den Mac und mit Online-Tools.
Das plattformübergreifende PDF von Adobe ist ein ebenso weit verbreitetes wie geniales Format. Die „richtige“ Größe eines PDFs hängt dabei aber vom jeweiligen Verwendungszweck ab.
Für einen Flyer oder ein Plakat benötigen Sie ein Druckdaten-PDF mit hochauflösender Qualität. Deutlich geringere Datenmengen sind dagegen für die Anzeige am Monitor oder den Druck am heimischen Tintenstrahldrucker nötig, um die Inhalte darzustellen. In diesem Fall reicht ein PDF mit reduzierter Datengröße oder in Komprimierungsqualität aus. Die eigentliche Herausforderung ist aber, eine bereits bestehende PDF-Datei zu verkleinern, um zum Beispiel Upload-Beschränkungen einzuhalten. Noch schlimmer, wenn die Originaldateien oder das Erzeugungsprogramm fehlen.
Für diese Aufgabe gibt es mehrere Lösungen: Die Ergebnisse sind aber nicht nur vom gewählten Weg oder Komprimierungstool, sondern auch stark vom Inhalt des PDFs abhängig. Für den Fall, dass Sie nicht (nur) die Dateigröße verringern möchten, sondern das Format verkleinern – beispielsweise von DIN A4 auf DIN A5 -, haben wir am Ende des Artikels einige Hinweise zusammengestellt.
Inhaltsverzeichnis
PDF verkleinern: Windows-Anwender
Als Windows-Anwender haben Sie zwei verschiedene Möglichkeiten, ein PDF zu komprimieren und die Dateigröße so zu verkleinern: das PDF mit reduzierter Größe oder als optimiertes PDF abspeichern.
Lösung 1: PDF verkleinern und mit reduzierter Größe speichern
Der erste Weg ist nicht immer der beste, aber der zunächst naheliegendste: Man öffnet das PDF in Adobe Acrobat Pro DC und wählt im Menü Datei den Befehl Speichern als: PDF mit reduzierter Größe. (Dieser Befehl ist leider nicht beim kostenlosen Acrobat Reader verfügbar; in diesem Fall helfen Online-Tools weiter)
Acrobat berechnet dann die Bilder automatisch neu und komprimiert sie. Zudem werden eingebettete Base-14-Schriften (Courier, Helvetica, Times, Symbol und Zapf Dingbats) sowie eingebettete Untergruppen entfernt, die Struktur des Dokuments komprimiert und nicht gültige Lesezeichen sowie digitale Unterschriften automatisch entfernt. Abschließend wird das PDF neu mit reduzierter Dateigröße gespeichert. Die Stärke der Bildkomprimierung oder die Bildauflösung kann der Nutzer bei dieser Variante nicht beeinflussen. Hier werden die Bilder automatisch auf 150 dpi reduziert, was zu einem Qualitätsverlust der Bilddaten führen kann.
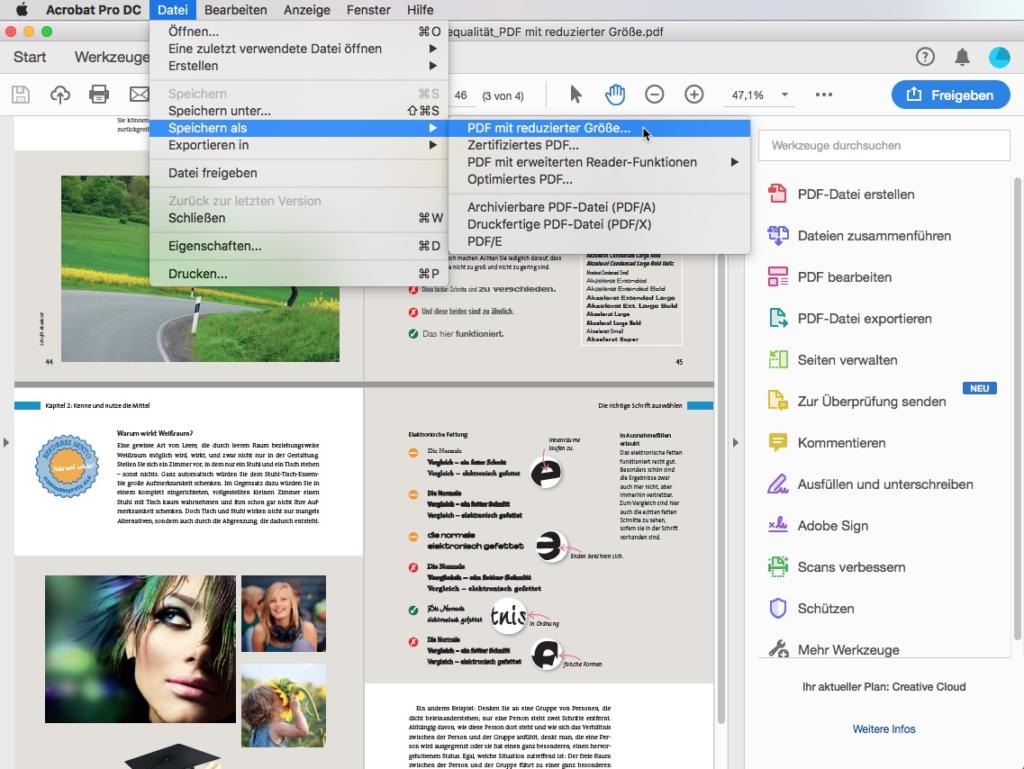
Als Beispiel nehmen wir ein vierseitiges Dokument aus InDesign, versehen mit mehreren Bildern, einer großen Illustrator-Grafik, einer platzierten InDesign-Datei sowie Texten und verschiedenen Schriften, das im Original circa 80 Megabyte (MB) aufweist.
Mit dem Setting „Druckausgabequalität“ exportiert, weist das PDF noch knapp 13 Megabytes auf – noch immer viel zu viel, um es online bereitzustellen. Nachdem man es mit dem Acrobat-eigenen Automatismus gesichert hat, ist es allerdings immer noch 10,3 Megabytes groß.
Unser Fazit: Diese Methode geht einfach und schnell, führt aber nicht immer zu einem befriedigenden Ergebnis, da vor allem die Bildqualität leidet. Es hängt stark vom Inhalt und vorherigem Zustand des PDFs ab. Die Reaktionen reichen von einem begeisterten „wow, ist das klein“ bis zu einem enttäuschten „naja“.
Lösung 2: PDF verkleinern und als optimiertes PDF speichern
Für die zweite Lösung wollen wir uns die Stellschrauben innerhalb eines PDF etwas genauer ansehen. Was macht eine PDF-Datei groß? Wie entsteht überhaupt die Dateigröße? Können wir nicht genau an diesen Stellen verkleinern? Und welche Datenarten können wir komprimieren?
Was bzw. welche Elemente am meisten und vor allem wie viel Speicher belegen, können wir für jedes PDF über die Speicherprüfung sichtbar machen. Dafür gehen wir bei geöffnetem PDF ins Menü Datei unter Speichern als und wählen hier den Befehl optimiertes PDF. Dann klicken wir rechts oben auf Speicherprüfung (auch diese Option ist nur mit der Pro-Version verfügbar).

Die Ergebnisse werden in Byte sowie als prozentualer Anteil der Gesamtdateigröße angegeben. Je nach Inhalt und Exporteinstellungen ist gerne auch mal der sogenannte Dokument-Overhead auf den vorderen Rängen. Dieser enthält Metadaten, ausgeblendete Ebenen, Dateianlagen oder Daten, die andere Anwendungen ins PDF geschrieben haben und kann auch schon mal den Löwenanteil bei der Dateigröße ausmachen.
Wer sich eine Übersicht über die Speicherfresser gemacht hat, kann sich die einzelnen Komponenten vorknöpfen. Im Vergleich zur ersten Variante (PDF mit reduzierter Größe speichern) können wir bei Lösungsansatz Nummer 2 die Komprimierungsqualität beeinflussen: Wir passen die einzelnen Stellschrauben des vorhandenen Datei manuell an und speichern es als optimiertes PDF neu und komprimiert ab.
Haben wir die Speicherprüfung bestätigt, können wir die Dateigröße des PDFs mit manuellen Einstellungsmöglichkeiten komprimieren. Insgesamt können wir auf sechs verschiedene Kategorien zugreifen, welche die Datenkomprimierung sowie die Bildqualität beeinflussen. Je nach PDF und Verwendungszweck sollten Sie die einzelnen Kategorien genau prüfen.
Praktisch: Alle manuellen Einstellungen lassen sich als Sammlung speichern und benennen, um bei Bedarf schnell darauf zugreifen zu können. Adobe hat bereits zwei Einstellungen vorbereitet: die Einstellung „Standard“, die unter anderem die Bildauflösung auf 150 dpi reduziert sowie die Einstellung „Mobil“, bei der die Bildauflösungen auf 96 dpi reduziert und einige weitere Informationen aus dem Dokument-Overhead entfernt werden.
Kategorie „Bilder“ – effektiv Dateigröße reduzieren
Die Kategorie Bilder ist sicher eine der effektivsten Stellschrauben. Denn hier lässt sich die Auflösung sowie auch die Art der Komprimierung der Bilder individuell regeln. Der Dialog ist jedem bekannt, der schon einmal eine Datei aus einer Adobe-Anwendung exportiert hat. Die Frage nach der gewünschten Bildqualität muss sich jeder individuelle beantworten.
Sind die im PDF enthaltenen Bilder nur schmückendes Beiwerk, dürfen Sie diese auch auf 72 dpi reduzieren. Sind sie jedoch für das Verständnis des Inhalts relevant, sollten Sie die Auflösung nicht so stark reduzieren. Hier können Sie auch mit der Qualität experimentieren: Mit der JPEG- bzw. JPEG2000-Komprimierung entstehen speziell bei Fotos mit Farbübergängen gute Qualitäten. Die ZIP-Komprimierung eignet sich dagegen für große Vollfarbflächen. Erhöht man bei „Kompatibilität herstellen für“ auf mindestens Acrobat 6.0 und höher, wird die Art der Komprimierung um das Format JPEG2000 ergänzt. Für Schwarz-Weiß-Bilder wählt man am besten die JBIG2-Komprimierung, die bei einer Kompatibilität ab Acrobat 5 verfügbar ist.
Tipp: Experimentieren Sie unbedingt mit der Option „Qualität“, die bei den Komprimierungsmethoden JPEG und JPEG2000 angeboten wird. Häufig bewirkt eine Reduzierung der Qualität eine deutliche Verkleinerung des Speicherbedarfs, ohne dass die Auflösung zu gering werden muss. Die Komprimierung JPEG2000 bietet übrigens auch eine verlustfreie Variante.
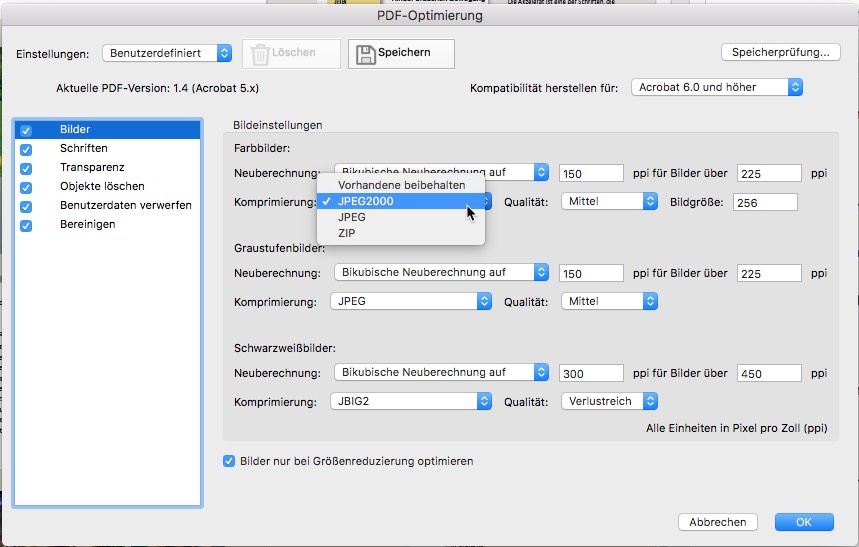
Kategorie „Schriften“ – mit Vorsicht verwenden
Das Thema Schrifteinbettung sollte man mit Samthandschuhen anfassen. Denn der Vorteil eines PDF-Formats liegt bekanntermaßen auch darin, dass der Betrachter keine der in der Datei verwendeten Schriftarten auf seinem Rechner installiert haben muss, um das Dokument im Originallayout mit den Originalschriften zu sehen. Das funktioniert, weil die verwendeten Schriften in das Dokument eingebettet werden. Mit der Technik der Untergruppen hat Adobe eine intelligente Lösung gefunden, um nur die tatsächlich benötigten Zeichen einzubetten. Wird eine bestimmte Schrift ausschließlich für eine kurze Headline mit sechs verschiedenen Zeichen (zum Beispiel „Bilder“) verwendet, werden nur diese sechs Zeichen in die PDF-Datei eingebettet. Die restlichen Zeichen des Alphabets werden nicht benötigt und belegen somit auch nicht unnötig Speicherplatz.
Hebt man die Einbettung von Schriften auf, können Sie als PDF-Erzeuger nicht mehr beeinflussen, ob und wie dieser Text beim Empfänger angezeigt wird. Zudem sind Schriften keine großen Speicherfresser, sprich sie sind für ein optimales Ergebnis mit reduzierter Datengröße wenig relevant. Im Beispiel unserer Datei nehmen sie von den knapp 14 Megabyte gerade einmal 210 Byte bzw. 1,5 Prozent ein und können daher getrost vernachlässigt werden.
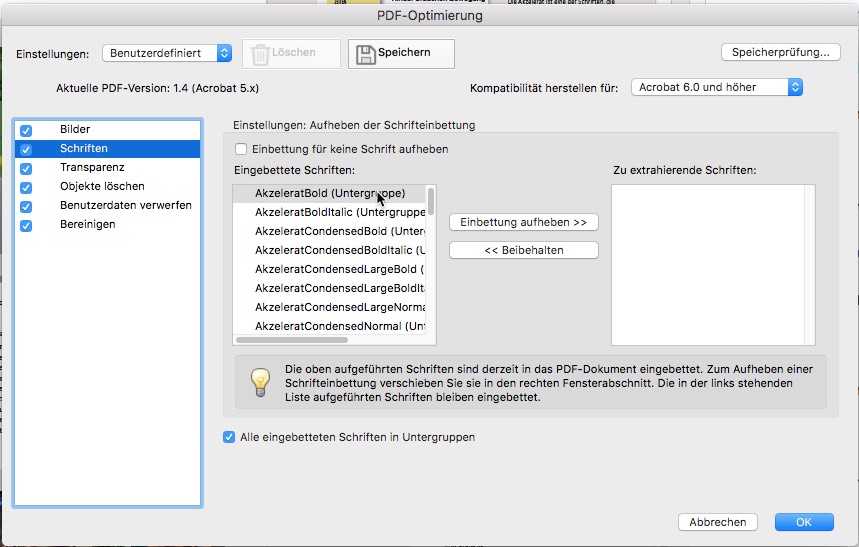
Kategorie „Transparenz“ – Speichergewinn abhängig vom Dokument
Transparenzen im Dokument können schnell zu großem Speicherbedarf führen. Bereits ein kleiner Schlagschatten um ein Bild wird als Transparent berechnet. Bei der Reduzierung der Transparenzen werden diese Bereiche irreversibel in Vektordaten und gerasterte Daten zerlegt. Grundsätzlich unterstützen erst die PDF-Versionen ab Acrobat 5 aufwärts die Transparenzen. Somit wird bei der Kompatibilität mit Acrobat 4 der Dialog ausgegraut.
Je nach PDF kann bereits beim Export eine Transparenzreduzierung stattgefunden haben. Diese kann aber leider nicht auf dieselbe effektive Weise beim späteren Optimieren stattfinden. Beim Format PDF/X-3 beispielsweise werden Ebenen und Transparenzen bereits mit hoher Auflösung automatisch reduziert. Das gleiche PDF/X-3-Dokument kann durch eine nachträgliche Transparenzoptimierung somit keinen Speichergewinn aufweisen, da die Reduzierung nicht rückgängig gemacht werden kann.
Hinweis: Eine effektive Nutzung der Transparenzreduzierung im Optimierungsdialog ist nur möglich, wenn im PDF noch die nativen Transparenzen enthalten sind, also diese noch nicht reduziert wurden.
Unser Beispiel-PDF wurde mit dem PDF-Setting „Druckausgabequalität“ geschrieben, umfasst 13 Megabyte und enthält noch native Transparenzen. Optimiert man das PDF nun mit der hier beschriebenen Möglichkeit zur Transparenzreduzierung und wählt die Option „Niedrige Auflösung“, verringert sich die Dateigröße immerhin auf erfreuliche 5,9 Megabyte.
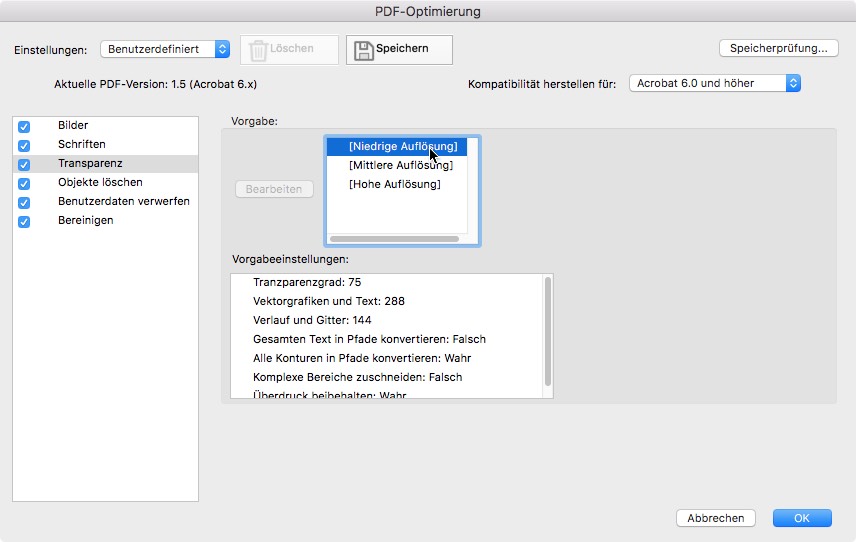
Kategorie „Objekte löschen“ – zwischen Dateigröße und Benutzerfreundlichkeit
In der Kategorie Objekte löschen finden Sie die Möglichkeit, im PDF vorhandene, nicht genutzte Objekte zu entfernen. Dazu zählen etwa eingebettete Seitenminiaturen, die Speicherplatz kosten. Ab Acrobat 5 werden automatisch Seitenminiaturen dynamisch erzeugt, wenn Sie mit dem Seitenbedienfeld arbeiten. Auch Druckeinstellungen wie ein Skalierungsfaktor oder ein eventuell nützlicher, aber speicherintensiver Index sowie Lesezeichen können in dieser Kategorie entfernt werden. Aber Achtung: Besonders in online genutzten PDF-Dokumenten sind diese durchaus auch sinnvoll. Es muss also individuell abgewogen werden, ob dem Wunsch nach einer kleineren Dateigröße oder nach Leserservice bzw. Benutzerfreundlichkeit nachgegeben werden soll.
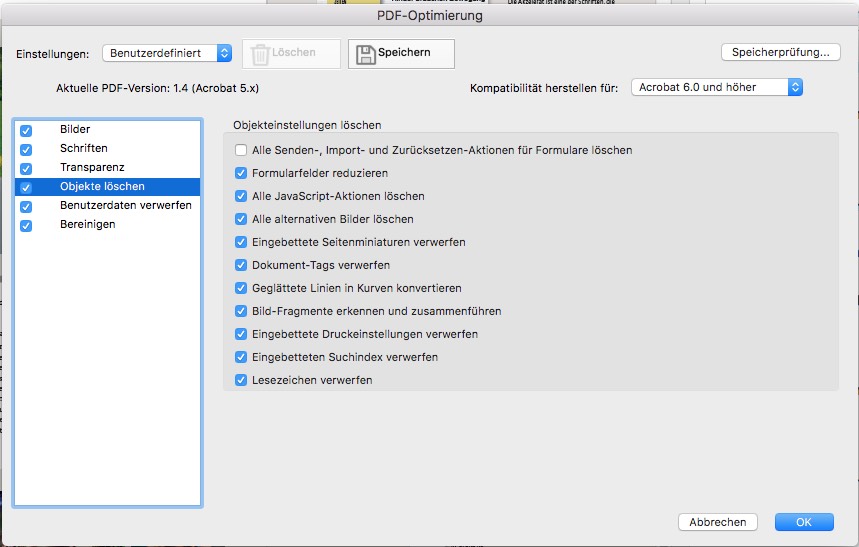
Kategorie „Benutzerdaten verwerfen“ – der Dokument-Overhead
Die Kategorie Benutzerdaten verwerfen enthält ebenfalls Möglichkeiten, um ein PDF abzuspecken. Die Befehle dieses Dialogs sind die Informationen, die den sogenannten Dokument-Overhead bilden, der in unserem Beispiel immerhin mit 13 Prozent und 1,85 Megabyte angegeben wurde. Entfernen Sie bei Bedarf die Formularfelder oder Dateianlagen. Auch die Metadaten, wie Sie sie in den Dokumenteigenschaften bei Beschreibung finden, können Sie ebenso wie Kommentare und Java-Script-Aktionen löschen.
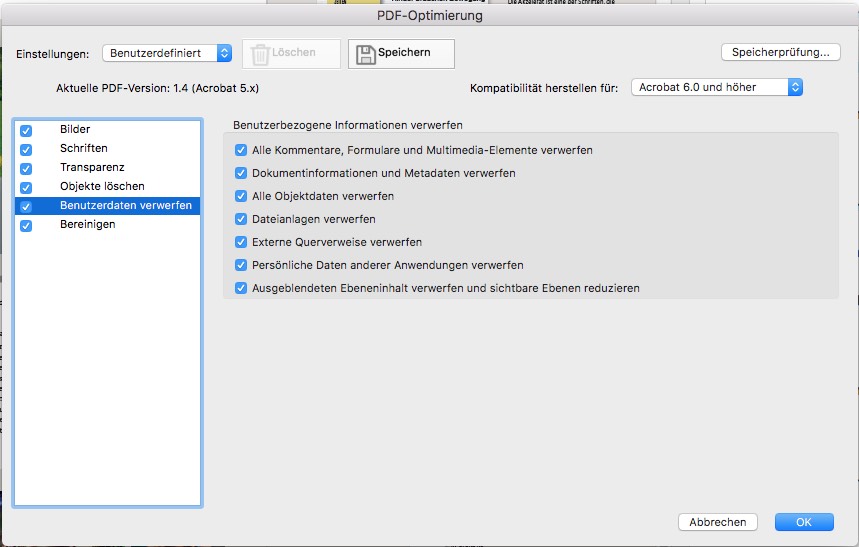
Kategorie „Bereinigen“ – Dokumentstruktur komprimieren
Im Dialog zum Bereinigen finden Sie den letzten Schwung an Befehlen, um ein PDF zu verkleinern. Fast alle hier zu löschenden Bestandteile haben keinen Einfluss auf die Funktion Ihres PDFs. Da diese je nach Inhalt des PDFs eher selten eine spürbare Verkleinerung der Datei bringen, können Sie diese ignorieren bzw. aktivieren.
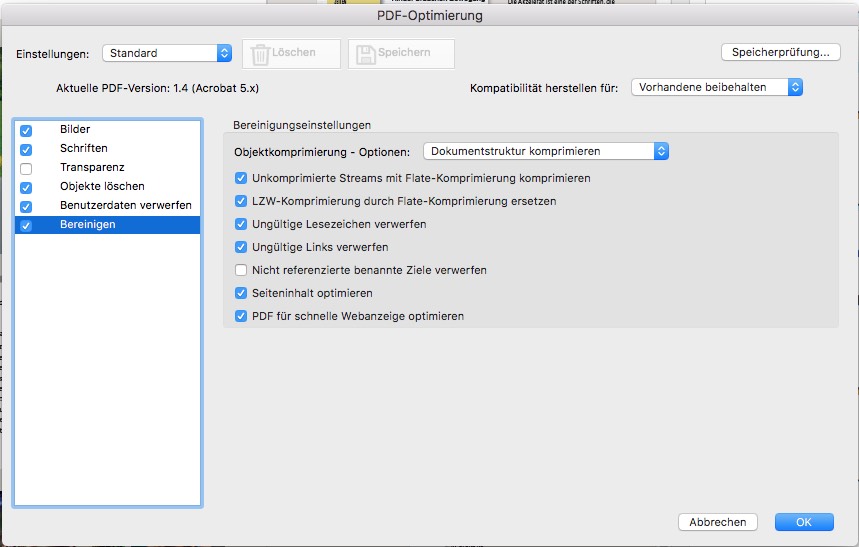
Unser Fazit: PDF erfolgsversprechend verkleinern
Durch die manuelle Optimierung reduzieren wir unser Beispiel-PDF mit knapp 13 Megabyte auf 2,8 Megabyte – bei immer noch ansehnlicher Bild- und Schattenqualität. Im Detail wurden Bilder sowie Auflösung auf 150 dpi komprimiert, Transparenzen reduziert sowie einige scheinbar überflüssige Informationen gelöscht. Zum Vergleich: Der Automatismus von Acrobat im ersten Versuch hat das PDF auf gerade mal auf 10,3 Megabyte reduzieren können.
PDF verkleinern für Mac-Anwender: die Vorschau
Die Vorschau ist ein kleines, bescheiden wirkendes Wunderprogramm, das es in sich hat. Auch als Komprimierungstool zur Reduzierung der Dateigröße kann es hilfreich sein, wenn man es optimal bedient. Wählen Sie nach dem Öffnen des zu großen PDF im Menü Ablage den Befehl Exportieren, um ein neues, kleineres PDF zu schreiben. Aktivieren Sie unbedingt den von Mac OS mitgelieferten Quartz-PDF-Filter im nächsten Schritt, damit Sie das PDF verkleinern und nicht vergrößern. Klicken Sie daher nicht einfach auf Sichern, sondern wählen Sie einen Quartz-Filter aus. Wenn Sie ohne Filter exportieren, wird das PDF größer als je zuvor.
Die Grafik-Engine des Macintosh-Betriebssystems Quartz verwendet als internes Grafikmodell das PDF-Format und bietet standardmäßig gleich mehrere Quartz-Filter, die in der Vorschau beim Export ausgewählt werden können. Auch das Konvertieren der PDF-Datei in Graustufen ist mit dem Filter „Gray Tone problemlos“ möglich und verkleinert das Dokument um so manches Byte. Verlockend hört sich da natürlich der Filter „Reduce File Size“ an. Das ist doch genau das, was wir wollen. Das Ergebnis ist allerdings ernüchternd: Die Dateigröße schrumpft zwar ordentlich, aber der Qualitätsverlust ist so stark sichtbar, dass wir die Datei nicht wirklich gebrauchen können. Daher ist vorher ein kurzes manuelles Eingreifen nötig.
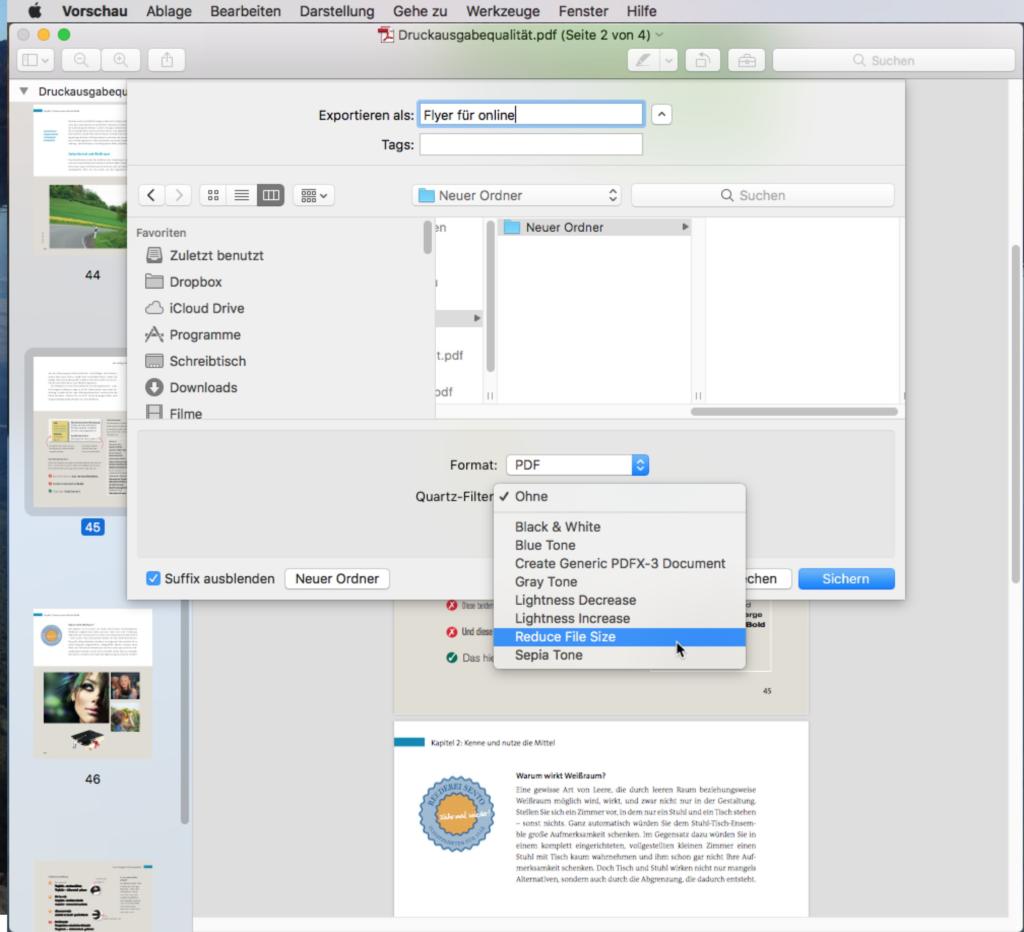
Manuell eingreifen: neuen Quartz-Filter erstellen
Zum manuellen Eingreifen öffnen wir das ColorSync-Dienstprogramm und klicken in der Symbolleiste oben auf Filter. Hier tauchen jene von Apple generierten Quartz-Filter auf, die wir bereits in der Vorschau gesehen haben. Da sich diese nicht verändern lassen, erstellen wir kurzerhand einen neuen Filter, indem wir den Filter „Reduce File Size“ duplizieren und verändern. Dazu klicken wir auf das kleine Dreieck am rechten Rand und wählen den Befehl Filter duplizieren.
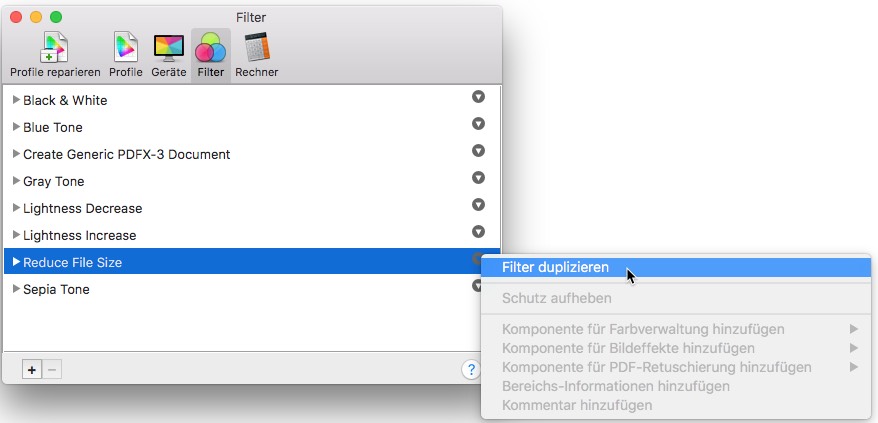
Der neue Filter erscheint unten in der Liste und kann mit einem Doppelklick umbenannt werden – in unserem Beispiel heißt der neue Quartz-Filter „kleine Datei – akzeptable Qualität“. Klicken Sie auf das kleine Dreieck vor dem Namen, um die Optionen zur Komprimierung sehen und bearbeiten zu können. Bei der Bildanpassung legen Sie die Auflösung beispielsweise mit 150 dpi fest. Die Felder mit prozentualer Größe sowie minimaler und maximaler Pixelanzahl sollten leer sein, die Qualität hoch eingestellt werden. Bei Einstellungen zur Bildkomprimierung können Sie in der Regel mit JPEG und guter Qualität so übernehmen. Wenn Sie Ihren Filter angepasst haben, schließen Sie das Dienstprogramm einfach. Der neue Filter erscheint nun automatisch in der Vorschau und kann verwendet werden.
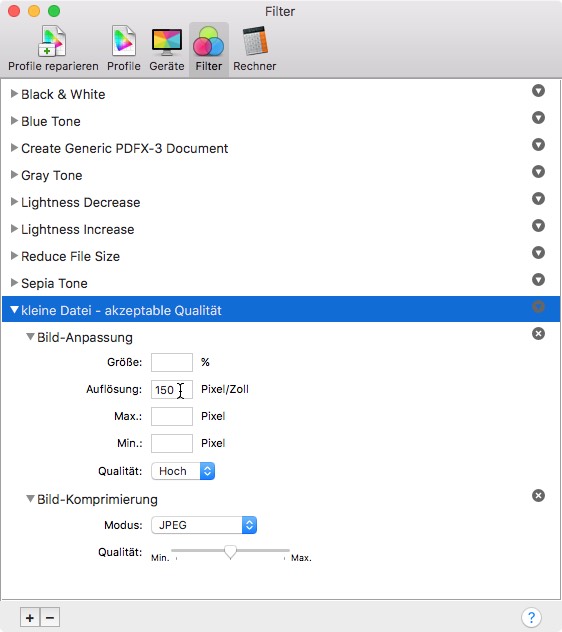
PDF komprimieren – online und ohne Software
Verschiedene Online-Dienste bieten ebenfalls Möglichkeiten, um PDFs zu verkleinern. Dabei müssen Sie keine Programme herunterladen oder eine Software installieren. Sie laden einfach das betreffende PDF auf die Internetseite bzw. den Server des Anbieters hoch. Ein paar Sekunden später können Sie die Datei im besten Fall mit kleiner Dateigröße und guter Qualität wieder herunterladen.
Vorteile der Online-Dienste: Sie bieten schnellen Zugriff und verzichten auf lästiges Installieren von kleinen Zusatzprogrammen, die den Rechner zumüllen. Auch der Nachteile sollte man sich aber bewusst sein: Da Sie Ihre Datei auf einen fremden Server im Internet hochladen, besteht ein erhöhtes Risiko für die Datensicherheit. Zudem kann man nicht immer Einstellungen für die Art und Stärke der Komprimierung vornehmen und damit beispielsweise die Bildqualität nicht beeinflussen. Wir haben uns die gängigsten Anbieter und deren Online-Tools einmal genauer angesehen:
PDF verkleinern auf einen Klick
Das Komprimierungstool Ilovepdf reduziert unsere Testdateien im Schnitt um 30 Prozent und teilt uns dies am Ende auch sofort mit. Allerdings geht das in erster Linie auf Kosten der Bildqualität. Manuelle Einstellungen kann der Anwender nicht vornehmen.
Der PDFCompressor komprimiert ohne weitere Aufforderung direkt nach dem Hochladen und zeigt stolz die Ergebnisse in Prozent an. Zwar verspricht der Anbieter auf seiner Website, dass er im Gegensatz zu anderen Anbietern die Auflösung der Bilder nicht reduziert, jedoch leidet die Qualität der Bilder auch hier stark. Die Dateigrößen sind erfreulich klein.
Der Anbieter SmallPDF komprimiert nur ein PDF nach dem anderen, die Aufnahme von mehreren Seiten und Dateien in einem Arbeitsschritt ist nur mit der Pro-Version möglich. In unserem Test ist die Verarbeitung erstaunlich schnell und die Komprimierungsstärke fällt geringer aus als bei den anderen beiden Anbietern.
Tools, die manuelles Eingreifen ermöglichen
Andere Komprimierungstools wie online2pdf.com lassen den Anwender in die Komprimierung eingreifen. Hier sind Einstellungen zur Qualität, zur Auflösung und zum Farbmodus der Bilder möglich. Ähnlich sieht es bei PDF2Go aus. Auch mit diesem Tool kann der Anwender die Komprimierung beeinflussen – über vordefinierte Einstellungssets. Bei pdf24 Tools gibt es ebenfalls ein paar wenige Knöpfe, über die der Anwender auf die Komprimierungsart einwirken kann.
Grundsätzlich lässt sich bei den Tools kein Gewinner feststellen. Denn das Ergebnis ist immer von den Inhalten und dem Format des zu verkleinernden PDFs abhängig.
PDF verkleinern und dabei skalieren: Formatgröße anpassen
Nicht immer ist es die Dateigröße, die angepasst werden muss. Für manche Zwecke kann es erforderlich sein, die Formatgröße zu ändern. Wenn Sie beispielsweise ein PDF mit dem Format DIN A4 in ein DIN-A5-Format bringen möchten, können Sie die Datei auf verschiedenen Wegen skalieren.
Der „reguläre“ Weg führt dabei natürlich über die Quelldatei. Wenn diese aber nicht verfügbar ist, sollten die folgenden Lösungsvorschläge helfen.
Mit Acrobat DC Pro wählen Sie am einfachsten im Druckdialog (Datei – Drucken) die Option Drucker: Adobe PDF; klicken Sie anschließend auf Seite einrichten und tragen unter Größe – Benutzerdefinierte Seitengröße für PostScript die Zielabmessung ein (für DIN A5 148,5 mm x 210 mm). Anschließend können Sie das PDF neu erzeugen.
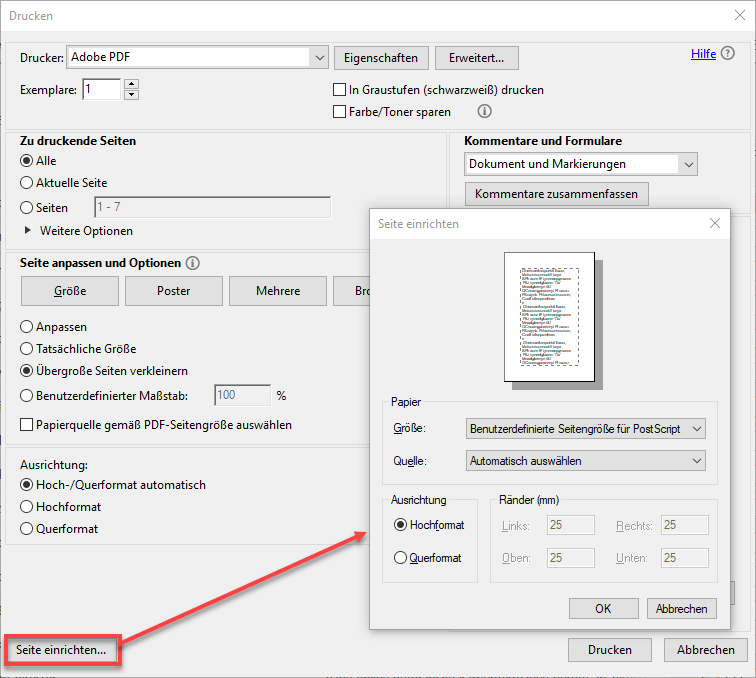
Manchmal reicht es aber auch schon, die Seitenränder zuzuschneiden. Wie Sie mit Acrobat oder pfiffigen Online-Tools ein PDF zuschneiden, erfahren Sie im Artikel PDF zuschneiden.
InDesign als Alternative
Eine andere Möglichkeit bietet Adobe mit InDesign. Erstellen Sie ein neues Dokument mit den gewünschten Maßen, in unserem Beispiel DIN A5. Wählen Sie in der Werkzeugleiste den Rechteckrahmen und ziehen Sie diesen in der gewünschten Größe auf. Klicken Sie im Anschluss im Menü Datei auf Platzieren und wählen Sie Ihr PDF aus. Achten Sie darauf, dass ein Häkchen bei der Option Importoptionen anzeigen gesetzt ist, bevor Sie den Dialog bestätigen.
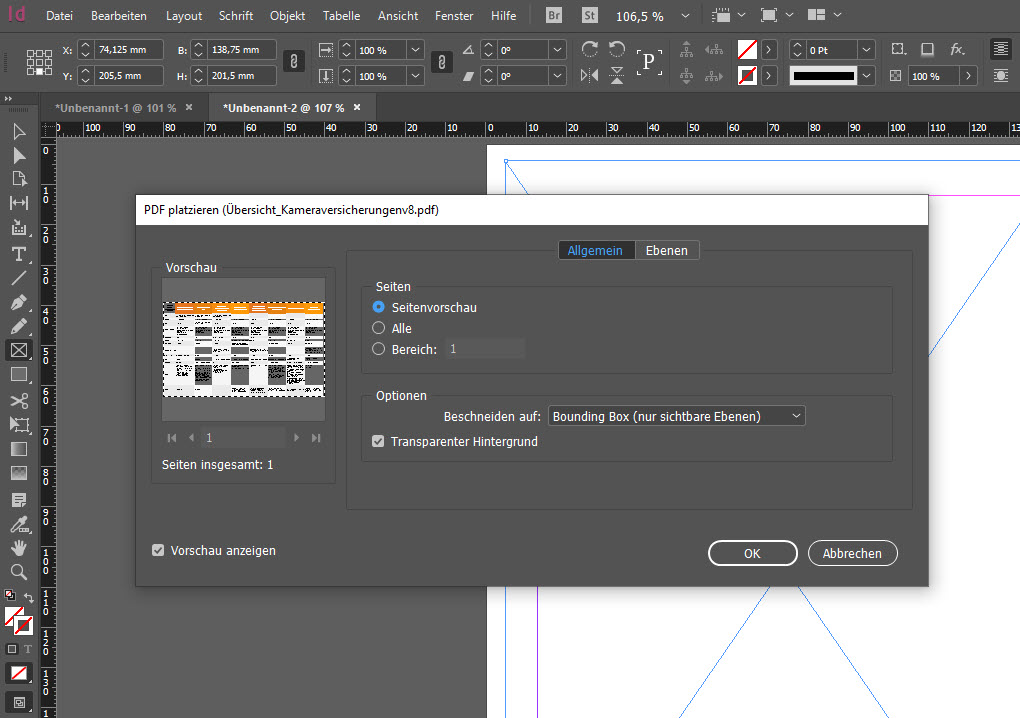
Im nächsten Dialogfenster können Sie festlegen, welche Seiten aus Ihrem PDF in die InDesign-Datei importiert werden sollen.
Nun haben PDFs in der Regel mehrere Seiten und es wäre mühsam, für jede einzelne Seite einen neuen Bildrahmen aufzuziehen. Abhilfe schaffen Skripte und praktischerweise bringt InDesign schon von Haus aus eines mit. Wählen Sie unter Fenster – Hilfsprogramme den Punkt Skripte und dann klicken Sie dann das Skript Place Multipage PDF doppelt an. Der weitere Ablauf ist selbsterklärend. Bei uns im Test traten zwar Fehlermeldungen auf, das PDF-Dokument wurde aber trotzdem korrekt platziert.
Alternativ können Sie auf das Skript Multi Page Importer von Mike Edel zurückgreifen. Dieses ist kostenlos via Github verfügbar.
Fazit: PDF verkleinern – mehrere Wege führen zum Ziel
Den einen, richtigen Weg, um ein PDF zu verkleinern, gibt es wohl kaum. Viele Wege führen zu einem PDF mit reduzierter Datenmenge. Der Erfolg der Datenoptimierung hängt immer vom jeweiligen PDF und dessen Verwendungszweck ab.
Schnell und einfach ist in jedem Fall der Einsatz der Online-Tools. Die meisten Dienste sind kostenlos und einfach in der Handhabung. Wer allerdings mehr Einfluss auf die Art der Komprimierung und die Ergebnisse nehmen möchte, fährt mit der detaillierten Optimierung in Acrobat DC besser – sofern er die Vollversion von Acrobat besitzt. Durch das Speichern der gesammelten Einstellungen kann man zumindest bei sich wiederholenden Ansprüchen an die Komprimierung eine Menge Zeit sparen. Die Erfolge bei der Dateigrößenverringerung sind durchaus zufriedenstellend.
Pluspunkt für Mac-Anwender: Diese dürfen als kostenlose Alternative zu Adobe Acrobat auch noch auf das Alleskönner-Programm Vorschau zurückgreifen. Mit einigen kleinen Handgriffen kann man hier auch ins Geschehen eingreifen und die Komprimierung beeinflussen.
Bildquellen:
Screenshots der Bearbeitung in Acrobat Pro DC, Acrobat Reader, Mac-Vorschau und InDesign
Aufmacher: VectorKnight via Shutterstock