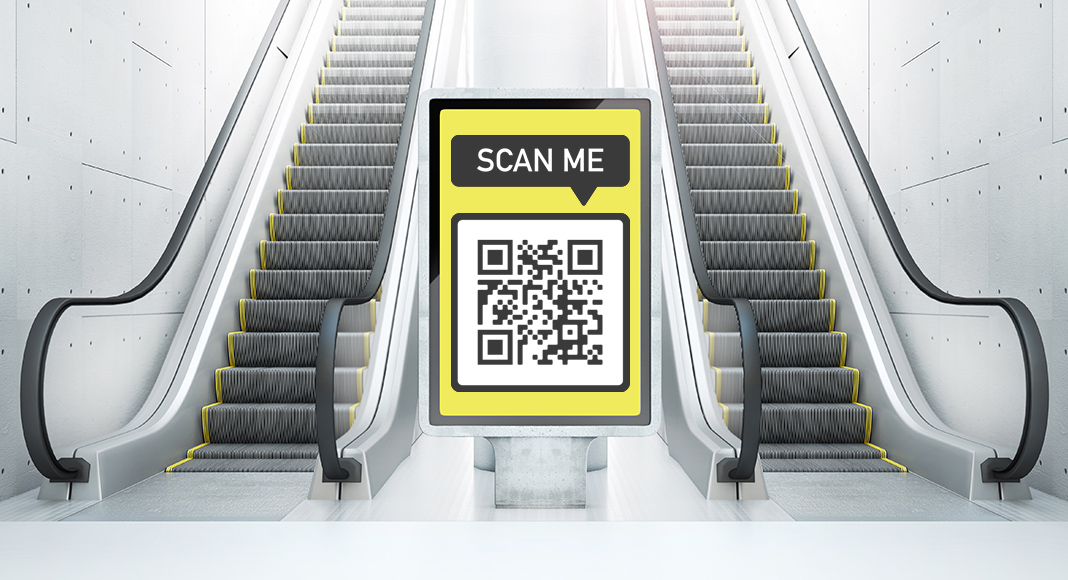Mit PDFs werden Daten festgehalten und ausgetauscht. Wenn der Inhalt vertraulich bleiben soll und nur ausgewählte Empfänger zugänglich, kann man die Dateien verschlüsseln. Dafür gibt es mehrere Möglichkeiten.
PDFs sind das Standardformat, um Daten auszutauschen und weiterzugeben. Wenn es sich bei den Inhalten allerdings um vertrauliche Informationen handelt, die lediglich für die Augen ausgewählter Empfänger bestimmt sind oder wenn Sie Ihre eigenen Daten vor jeglichen Blicken schützen möchten, sollten Sie ihr PDF verschlüsseln.
Wie so oft führen auch hier mehrere Wege zum Erfolg. Wer über Acrobat verfügt, kann schnell und einfach hierüber verschlüsseln. Die Betriebssysteme bieten über die Drucken-Funktion ebenfalls Möglichkeiten an, und natürlich gibt es wieder Online-Dienste sowie auch Offline-Tools, die diese Arbeit übernehmen.
Inhaltsverzeichnis
- PDF verschlüsseln mit Adobe Acrobat
- PDF verschlüsseln unter Mac
- Windows und der PDF Creator
- PDF online verschlüsseln
Video
PDF verschlüsseln mit Adobe Acrobat
Das Verschlüsseln in der kostenpflichtigen Version von Adobe Acrobat erfolgt auf mehreren Ebenen. So lassen sich entweder das Öffnen des PDFs oder bestimmte Funktionen wie das Drucken oder das Bearbeiten des Dokuments unterbinden bzw. mit Passwörtern schützen. Auch wenn das Kopieren eines PDFs immer möglich ist, müssen Sie keine Sorge haben – die Kopie enthält automatisch die gleichen Verschlüsselungseinstellungen wie das Original.
Die Verschlüsselung unterteilt man in zwei Ebenen:
- Das Kennwort oder Benutzerkennwort (im Folgenden als Kennwort [1] bezeichnet), wird benötigt, um das PDF zu öffnen.
- Das Berechtigungskennwort oder Hauptkennwort (im Folgenden Kennwort [2] bezeichnet), wird benötigt, um bestimmte Einschränkungen zu umgehen. So kann der Ersteller des PDFs das Dokument zum Öffnen und Drucken freigeben, aber das Bearbeiten verbieten. Beim Öffnen und beim Drucken wird somit kein Kennwort abgefragt; möchte der Benutzer aber das PDF bearbeiten, ist das Kennwort erforderlich.
PDF-Dokumente, die mit beiden Kennwörtern versehen wurden, lassen sich nicht nur mit Kennwort [1], sondern auch mit Kennwort [2] öffnen. Zum Ändern der Berechtigungseinstellungen ist allerdings explizit das Kennwort [2] nötig.
Datei verschlüsseln
Um eine Datei zu verschlüsseln, öffnen Sie das PDF in Acrobat und klicken dann entweder auf der Registerkarte Werkzeuge in der Kategorie Schützen und Standardisieren auf das Werkzeug Schützen oder Sie wählen aus dem Menü Datei den Befehl mit Kennwort schützen. Im folgenden Dialog entscheiden Sie, ob für das PDF künftig Kennwort [1], Kennwort [2] oder beide Kennwörter im Einsatz sind.
Wenn Sie die Option Benutzer muss Kennwort eingeben für: Wird anzeigt anklicken und das Kennwort [1] eingeben (das Kennwort wird aus Sicherheitsgründen zweimal abgefragt), legen Sie das Kennwort für das Öffnen des PDFs fest. Hier existiert lediglich ein Ja oder Nein – wer nicht über das Passwort verfügt, kann das PDF weder öffnen noch in eine andere Anwendung importieren*. Wer hingegen das Kennwort eingibt, hat uneingeschränkten Zugriff auf alle Funktionen.
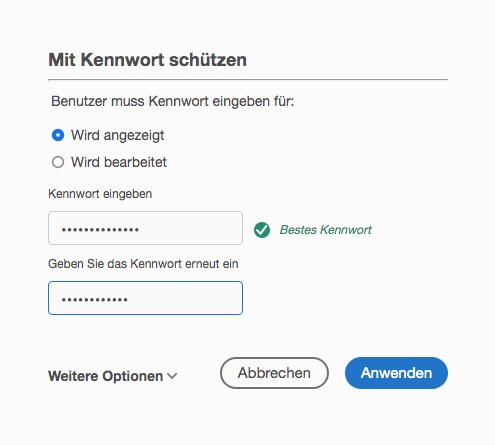
Kennwort durch Import umgehen
*Wer versucht, den Schutz eines PDFs über den Import in eine andere Anwendung wie InDesign zu umgehen, wird auf Grenzen stoßen. So lässt sich weder ein PDF mit geschützter Öffnen-Funktion noch ein PDF, bei dem das Öffnen zwar ungeschützt, aber das Bearbeiten geschützt ist, platzieren. Beide PDFs verlangen vor dem Import das zugehörige Kennwort [1] oder [2].
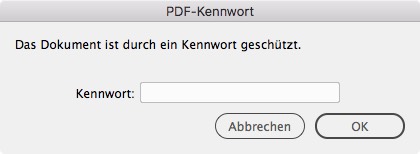
Möchte man nicht das Öffnen, sondern das generelle Bearbeiten des PDF verhindern bzw. nur mit Kennwort [2] ermöglichen, klicken Sie im Dialog auf den zweiten Punkt namens Benutzer muss Kennwort eingeben für: Wird bearbeitet. Wer auf diese Weise den Zugriff einschränkt, überlässt dem Programm, welche Bearbeitungsfunktionen nun erlaubt sind und welche nicht.
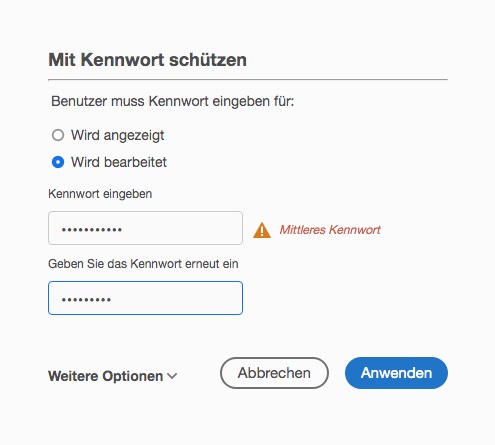
Einzelne Bearbeitungsfunktionen festlegen
In jedem Fall ist es empfehlenswert, die einzelnen Verschlüsselungsoptionen selbst festzulegen. Dazu wählt man wieder den Befehl Verschlüsseln aus dem Menü Datei und klappt dann am unteren Rand bei Weitere Optionen das Menü aus. Hier finden Sie den Punkt Erweiterter Kennwortschutz. Wer diesen öffnet, kann im folgenden Dialog Einstellungen zu Kennwort [1] sowie auch zu Kennwort [2] vornehmen.
Zu Anfang des Dialogs legen Sie fest, ob Sie ein Kennwort [1] zum Öffnen vergeben möchten. Im zweiten Teil des Dialogs bestimmen Sie die verschiedenen Berechtigungen, die der Anwender freischalten kann. So können Sie beispielsweise unterscheiden, ob der Anwender gar nicht drucken, nur niedrig aufgelöst oder uneingeschränkt drucken darf. Auch beim Ändern haben Sie mehrere Optionen: Darf der Anwender generell ändern, darf er Seiten hinzufügen oder löschen oder darf er Formularfelder ausfüllen? Auch für das Kopieren von Inhalten und zu Bildschirmlesehilfen finden Sie hier Einstellungen. In der dritten Kategorie Optionen geht es um die Art der Verschlüsselung. Bei den Verschlüsselungen unterscheidet man zwischen 128-Bit-RC4 ab Acrobat 6.0, ein AES-Verschlüsselungsalgorithmus mit einer Schlüsselgröße von 128 Bit ab Acrobat 7 und 256-Bit-AES ab Acrobat X. Hier ist zunächst wichtig zu wissen, über welche Acrobat-Version bzw. Reader der Empfänger verfügt. Ein für Acrobat X verschlüsseltes PDF lässt sich von deutlich älteren Versionen nicht öffnen.
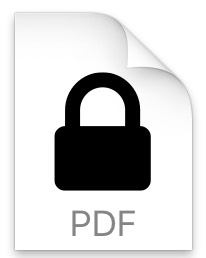
Standardmäßig wird das gesamte PDF bzw. zumindest seine Inhalte verschlüsselt, inklusive Metadaten. Wer die Metadaten nicht verschlüsseln will, aktiviert den entsprechenden Befehl; allerdings lassen sich die Metadaten über die herkömmliche Methode des Suchens innerhalb eines PDF gar nicht durchforsten. Alternativ lassen sich ausschließlich die Anlagen des PDFs verschlüsseln.
Die Sicherheitseinstellungen werden erst durch das Speichern des PDFs aktualisiert und sind ab dem nächsten Öffnen aktiv. Auch auf dem Finder wird das PDF als geschützt angezeigt. Wer nun das PDF öffnet und eine unterbundene Aktion wie zum Beispiel das Ändern des PDF versucht, erhält die Meldung, dass diese Funktion geschützt ist und nur durch die Eingabe des Kennworts [2] ermöglicht werden kann.

Sicherheit entfernen
Um das Kennwort [1] zu entfernen, rufen Sie im Menü Datei den Befehl Eigenschaften auf und klicken auf den Reiter Sicherheit. Wählen Sie hier bei Sicherheitssystem: Keine Sicherheit. Alternativ können sie durch einen Klick auf Einstellungen ändern in die bereits bekannte Dialogbox springen und bereits vorgenommene Einstellungen einsehen und verändern.
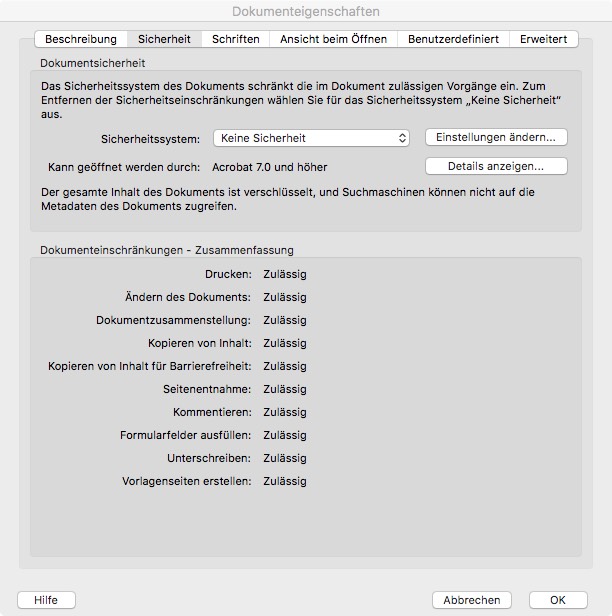
Wer im Reiter Werkzeuge auf Schützen klickt und somit die sicherheitsrelevanten Funktionen im Kopf des PDFs einblendet, kann hier auch auf Weitere Optionen klicken. Auch hier lassen sich die aktuellen Sicherheitseinstellungen entfernen, einsehen oder bearbeiten.
Falls Sie zu den Anwendern gehören, die ab und an mal ein Kennwort vergessen: Bewahren Sie eine nicht geschützte Version Ihres PDFs auf. Ein kennwortgeschütztes PDF lässt sich nicht anderweitig zurücksetzen.
Sicherheitsrichtlinien erstellen
Mit dem Befehl Sicherheitsrichtlinien verwalten aus dem Ausklappmenü Weitere Optionen lassen sich Richtlinien erstellen, bestehende verändern oder löschen.
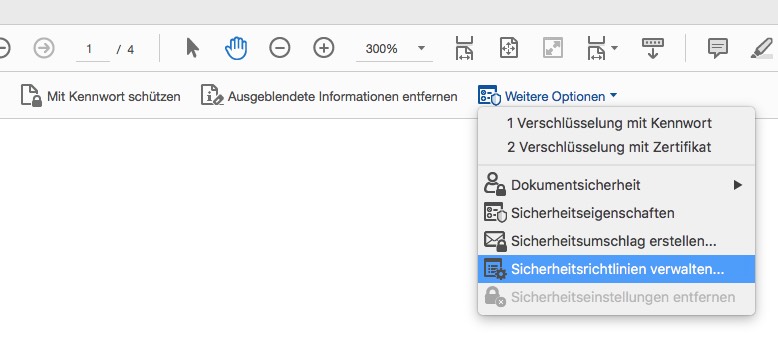
Die Richtlinien unterscheiden sich darin, ob sie auf dem Passwortschutz oder einem Zertifikat basieren.
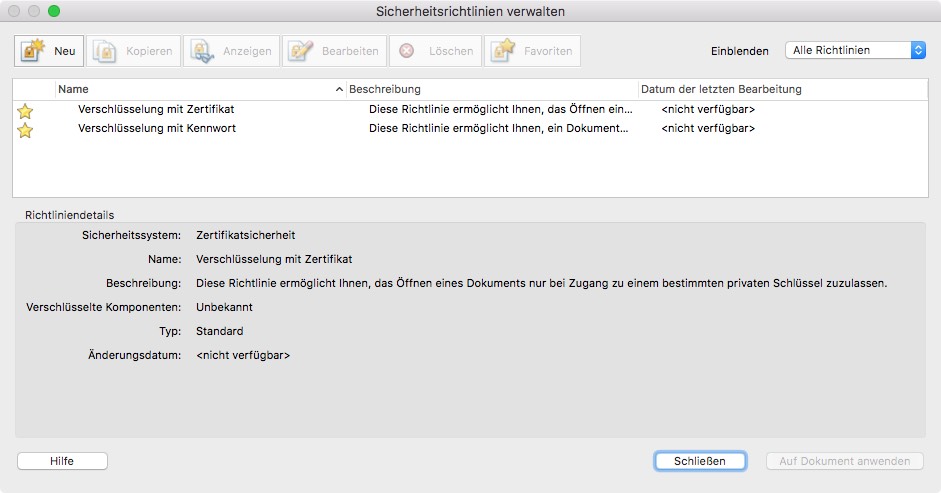 Erstellt man eine neue Richtlinie auf Basis einer Kennwortverschlüsselung, klickt man auf Sicherheitsrichtlinien verwalten, dann auf Neu und aktiviert den Befehl Kennwörter verwenden.
Erstellt man eine neue Richtlinie auf Basis einer Kennwortverschlüsselung, klickt man auf Sicherheitsrichtlinien verwalten, dann auf Neu und aktiviert den Befehl Kennwörter verwenden.
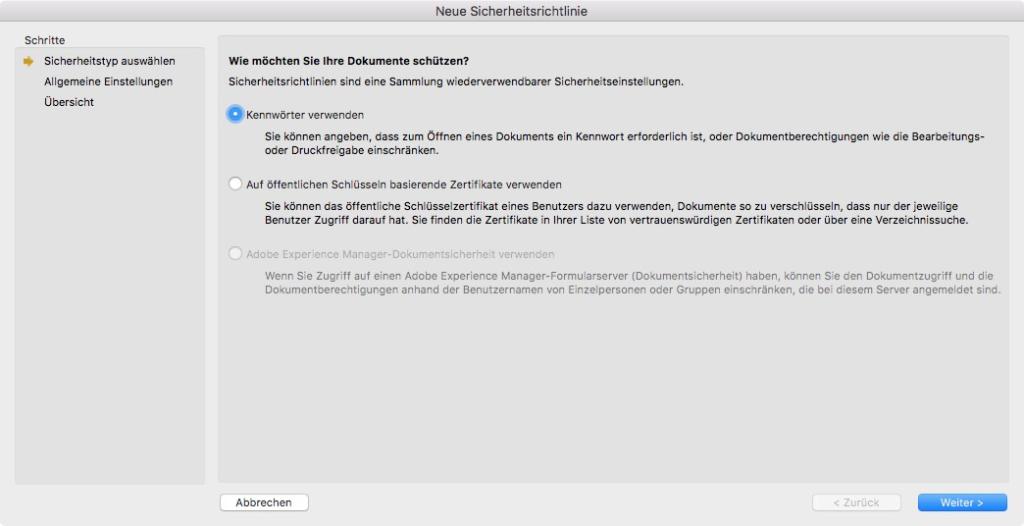
Nach einem Klick auf Weiter wird der Richtlinienname sowie eine Beschreibung dessen erforderlich. Ein erneuter Klick auf Weiter führt Sie zum bereits bekannten Dialogfeld, in dem Sie die Kennwortschutz-Einstellungen vornehmen. Sind die Einstellungen vorgenommen, lassen sie sich entweder direkt auf das Dokument anwenden, oder Sie schließen den Dialog und wenden es später oder auf ein anderes Dokument an.
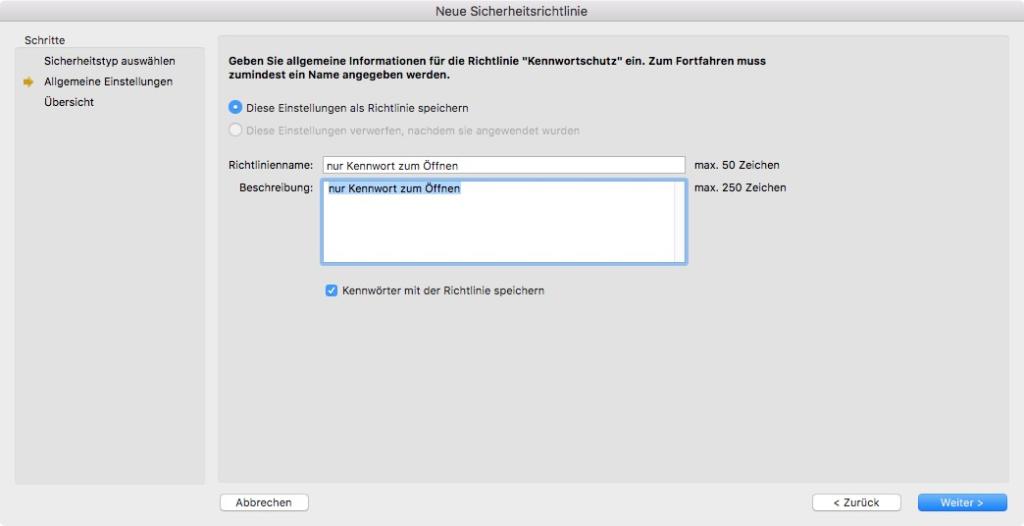
Das Zertifikat und die digitale ID
Mithilfe von Zertifikaten können Sie ebenfalls PDFs verschlüsseln und bestimmten Empfängern bestimmte Funktionen zuweisen. Damit Sie ein PDF-Dokument zertifizieren können, müssen Sie eine digitale ID haben. Digitale IDs sind von einem „Adobe-Partner“ wie Entrust, Global Sign oder DigiCert erhältlich. Wenn Sie Ihre ID über einen Adobe-Partner erhalten, kann jeder Reader- oder Acrobat-Anwender die ID überprüfen. Sie können aber auch eigene digitale IDs erstellen, während Sie ein Dokument mit einem Zertifikat versehen.
Mehr Informationen zu digitalen IDs und Zertifikaten erhalten Sie hier:
- https://helpx.adobe.com/de/acrobat/using/digital-ids.html
- https://helpx.adobe.com/de/acrobat/using/securing-pdfs-certificates.html
- Entrust: https://www.entrustdatacard.com/products/digital-signing-certificates/document-signing-certificates
- Global Sign: https://www.globalsign.com/en/digital-signatures/
- DigiCert: https://www.digicert.com/document-signing
Sicherheitslücken
Zuletzt wurden erhebliche Sicherheitslücken bei der Verschlüsselung von PDF-Dokumenten mit Acrobat bekannt. Dabei zeigte sich, dass man – sofern man Zugriff auf das verschlüsselte PDF hatte – Steuerbefehle in die Datei einfügen konnte. Öffnet dann der eigentliche Empfänger das PDF und tippt das Passwort ein, werden die gewünschten Informationen aus dem PDF direkt an den zwischengeschalteten Hacker gesendet. Das Problem trat bei Acrobat sowie bei vielen bekannten Readern auf. Wer die Sicherheit erhöhen will, sollte mit einem zusätzlichen Verschlüsselungstool arbeiten.
Informationen schwärzen
Wer einzelne Textpassagen oder Bildinformationen in seinem PDF vor den Augen anderer schützen möchte, kann auch Teile des Dokuments schwärzen. Sind die Objekte aber erst einmal geschwärzt, nutzt auch ein Passwort nichts mehr – die Bereiche werden aus dem Dokument entfernt und lassen sich nicht wieder hervorholen.
PDF verschlüsseln unter Mac
Auf dem Macintosh ist das PDF innerhalb des Quartz-Grafiksystems Teil des Betriebssystems. Somit lässt sich aus jeder Anwendung heraus in ein PDF drucken – und dieses im Druckmenü auch verschlüsseln. Sie benötigen also lediglich ein Programm, das Ihnen das PDF öffnet – sei es im Zweifelsfall die Vorschau oder auch der Import in ein anderes Programm, das PDFs nicht lesen, aber platzieren kann. Wie auch immer Sie in das Druckmenü gelangen, spielt keine Rolle. Wählen Sie dann links unten den Befehl PDF · Als PDF sichern und klicken dann auf Sicherheitsoptionen.
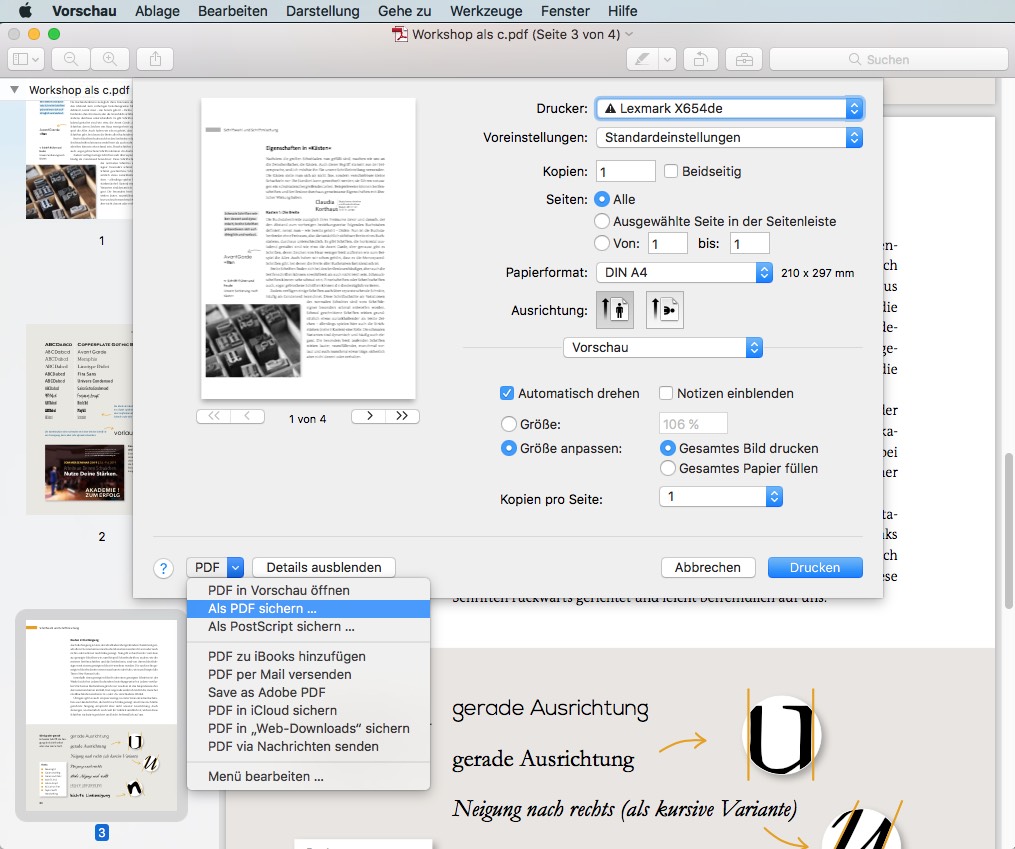
Im Dialog PDF-Sicherheitsoptionen haben Sie ähnlich wie in Acrobat die Möglichkeit, mit zwei verschiedenen Passwörtern das Öffnen und oder das Kopieren von Inhalten und das Drucken zu maßregeln.
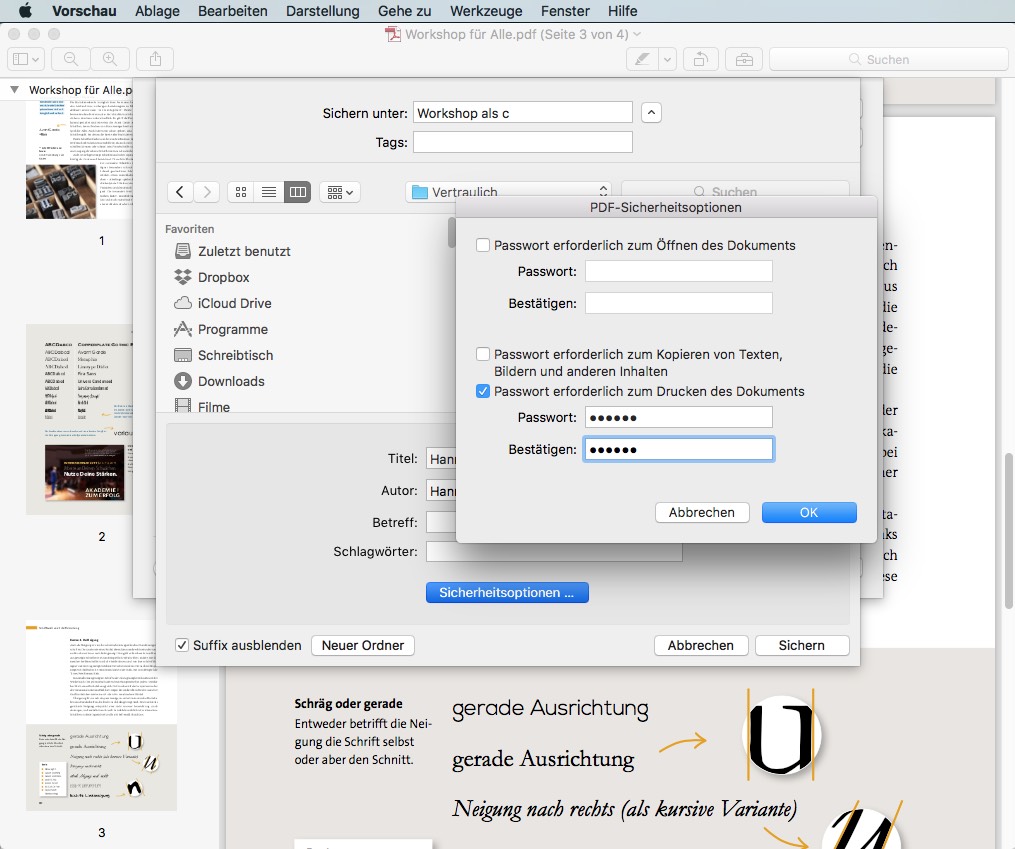
Das wars, das Dokument ist nach dem Sichern mit diesen Einstellungen versehen. Wer den Schutz wieder aufheben möchte, öffnet das PDF in der Vorschau und versucht, einen der geschützten Vorgänge zu unternehmen. Daraufhin wird die zugehörige Warnmeldung gezeigt und gleichzeitig auch immer das Angebot, den Schutz wieder aufzuheben.
Arbeitet man nicht über das Druckmenü, sondern hat das PDF in der Vorschau geöffnet und speichert es über den Sicher-Dialog, gibt es ebenfalls eine Verschlüsselungsmöglichkeit, allerdings nur für das Öffnen.
Übrigens: Sicherheitseinstellungen, die auf diese Art und Weise vorgenommen wurden, lassen sich übrigens in Acrobat bearbeiten und – mit dem zugehörigen Passwort – auch wieder entfernen.
Windows und der PDF Creator
Für die Windows-Anwender gibt natürlich ebenfalls es die Möglichkeit, Adobe Acrobat zu nutzen, um ein PDF zu verschlüsseln. Wenn Sie das Programm nicht besitzen, können Sie sich mit einem anderen behelfen – zum Beispiel mit PDF24 oder dem PDF Creator 4.2.
PDF Creator 4.2
Öffnen Sie das kostenlose Programm PDF Creator 4.2 von pdfforge und wählen Sie die gewünschte PDF zum Konvertieren aus oder ziehen diese direkt in das angezeigte Dialogfeld. Anschließend öffnet sich ein Dialog, in dem Sie das Profil festlegen können. Wählen Sie Geschützte PDF und nehmen Sie ggf. weitere Änderungen wie Titel oder Verzeichnis vor. Mit dem Klick auf Speichern öffnet sich ein neues Fenster, in dem Sie ein Kennwort zum Öffnen und eines zum Bearbeiten der Datei eingeben können. Die neu gespeicherte Datei ist nun geschützt.
Wenn Sie bei dem Einstellungsrädchen im PDF Creator unter Integration im Explorer-Kontextmenü > Hinzufügen klicken, können Sie das Konvertierungsmenü mit einem Rechtsklick direkt öffnen, ohne den Umweg über das Öffnen des Programms zu gehen.
Wenn Sie nur selten eine PDF verschlüsseln wollen, bieten sich auch Online-Tools an. Allerdings sollten Sie sich darüber im Klaren sein, dass Sie die Dokumente hochladen müssen, um die Werkzeuge zu nutzen. Bei sensiblen Daten ist deshalb die Nutzung eines Computerprogramms zu empfehlen.
PDF online verschlüsseln
Zu Guter Letzt bleibt immer noch die Möglichkeit, PDFs online zu schützen. Es gibt verschiedene Online-Tools, die das Verschlüsseln eines PDFs erlauben. Wir stellen einige ausgewählte vor.
Achtung
Beachten Sie bei dieser Option bitte die Tatsache, dass Sie zunächst ein PDF auf die Seite eines Anbieters hochladen müssen, um es zu verschlüsseln. Auch wenn einige Anbieter versichern, die hochgeladenen Daten nach einer bestimmten Zeit wieder zu löschen, sollte einem das gerade bei sensiblen Inhalten, in jedem Fall bewusst sein.
Wenn diese Tatsache kein Problem für Sie darstellt, kann mit einigen der webbasierten Dienste eine fixe Verschlüsselung vorgenommen werden, und das ohne zusätzliche Software oder Kosten. Die über Online-Dienste zugewiesenen Verschlüsselungen können auch mit den bekannten Kandidaten Adobe Acrobat oder Vorschau wieder entfernt werden.
PDF verschlüsseln mit PDF24
Während PDF24 für die Windows-Anwender einen downloadbaren PDF Creator anbietet, müssen die Mac-Anwender auf die Online-Variante setzen. Dazu klickt man auf Datei wählen und navigiert zum PDF. Klickt man dann auf den Befehl Berichtigungen ändern, bieten sich diverse Optionen zum Verschlüsseln an. Achtung, arbeiten Sie hier unbedingt mit einem Passwort zum Öffnen der PDF; das reine Abwählen der Häkchen lässt sich leichter aushebeln. Anschließend klickt man auf PDF Dateien schützen und dann auf Download, um das PDF herunterzuladen. Übrigens bietet PDF24 auch den entsprechenden Entschlüsselungsbefehl an.
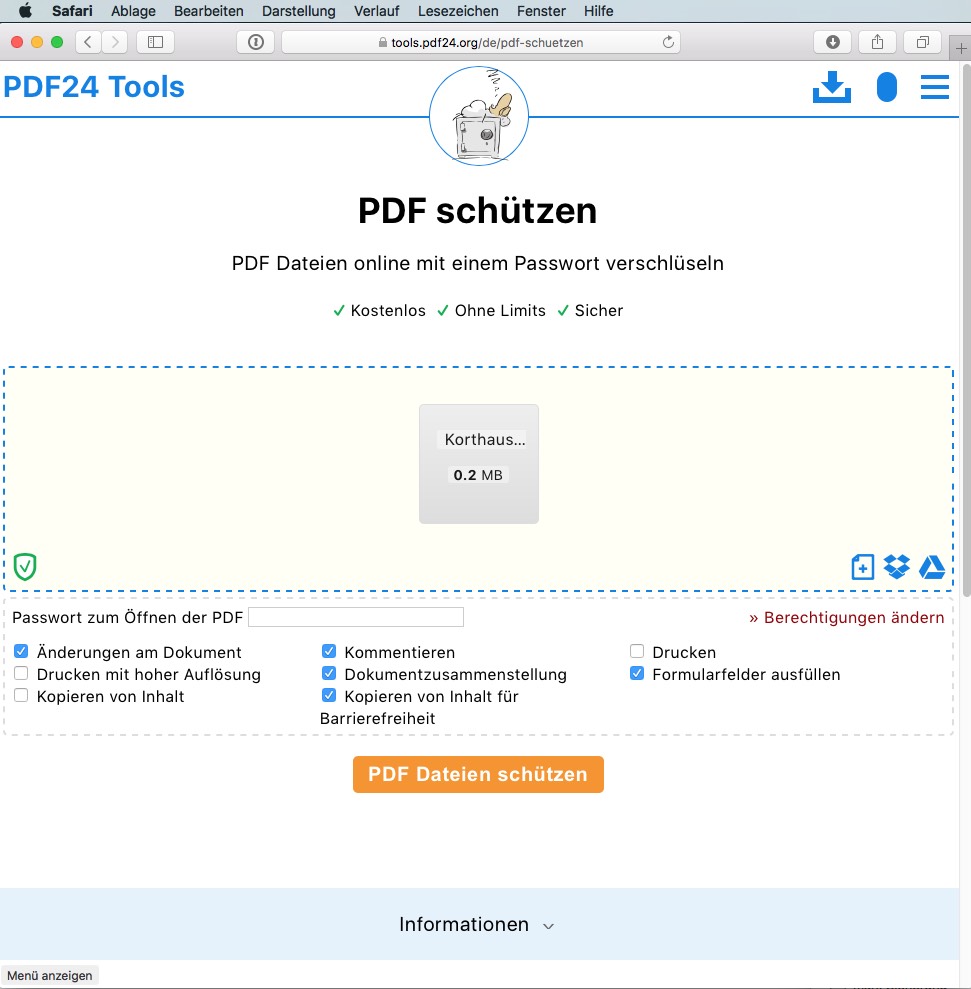
PDF verschlüsseln mit Online2pdf
Auch Online2pdf bietet eine Verschlüsselungsmöglichkeit an. Nachdem man das PDF hochgeladen hat, klickt man auf den Reiter Schutz und kann hier zwischen vier verschiedenen Optionen wählen. Geschützte Dokumente lassen sich ebenfalls wieder hochladen und beim Anbieter direkt entsperren.
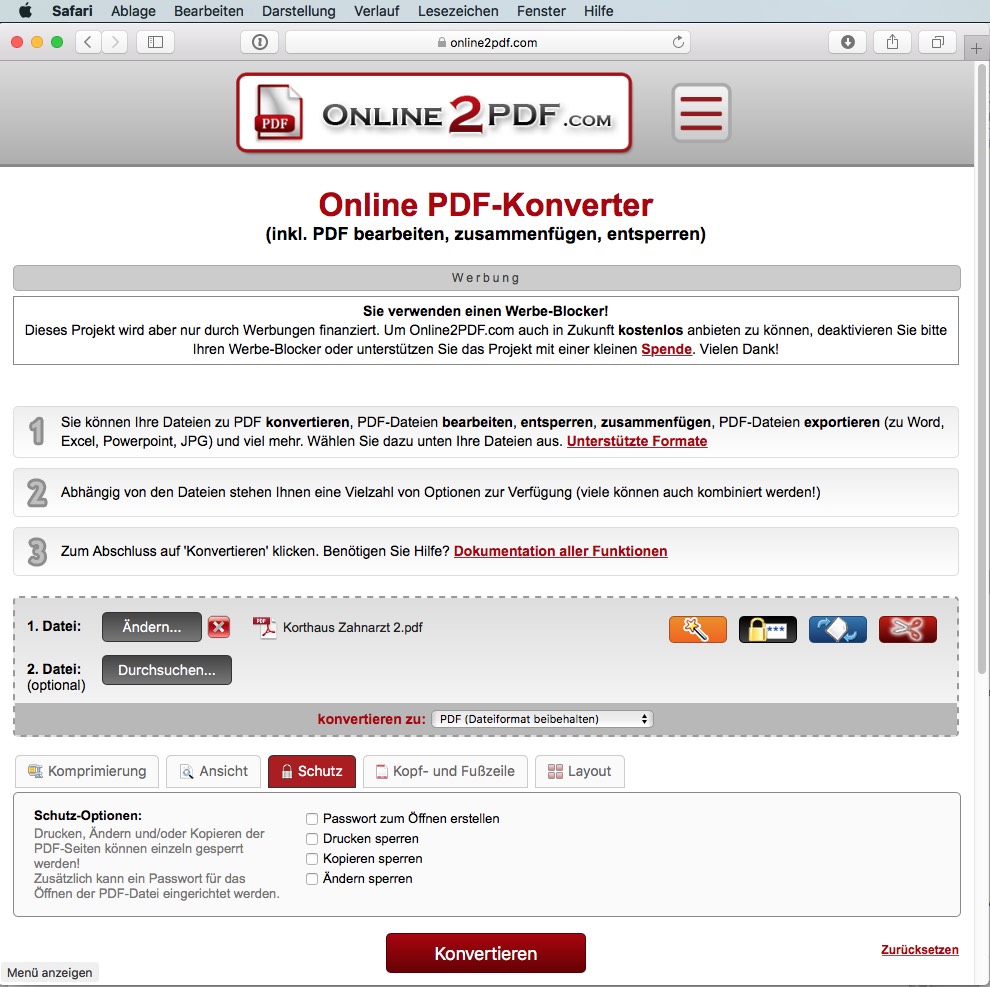
PDF-Schutz aufheben
Lädt man bei Online2pdf ein PDF hoch, bei dem bestimmte Funktionen wie das Drucken oder das Bearbeiten geschützt sind, und lässt das PDF in ein PDF konvertieren, werden alle Verschlüsselungen ohne Abfrage des Passworts entfernt. Ist hingegen bereits das Öffnen des PDFs mit einem Passwort versehen, kann Online2pdf hier ohne Eingabe des Passworts auch nicht weiterhelfen.
Weitere webbasierte Dienste:
SodaPDF
Smallpdf
Entdecken Sie auch die anderen Teile unserer PDF-Serie:
Bildquellen:
Aufmacher: VectorKnight via Shutterstock
Screenshots: Adobe Acrobat, Vorschau, PDF24, Online2PDF