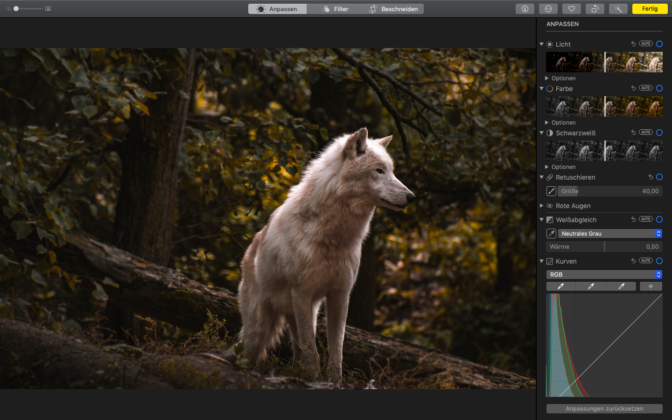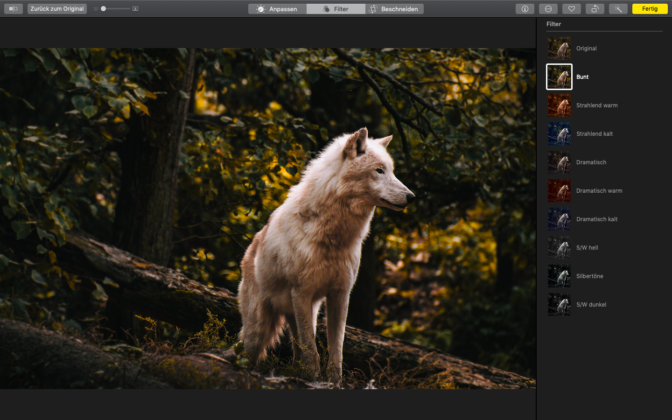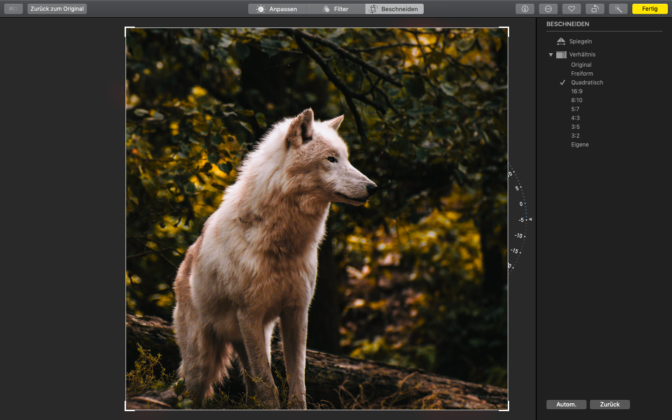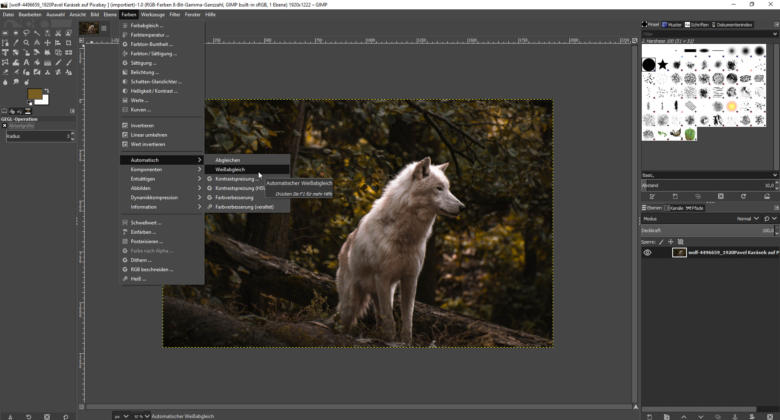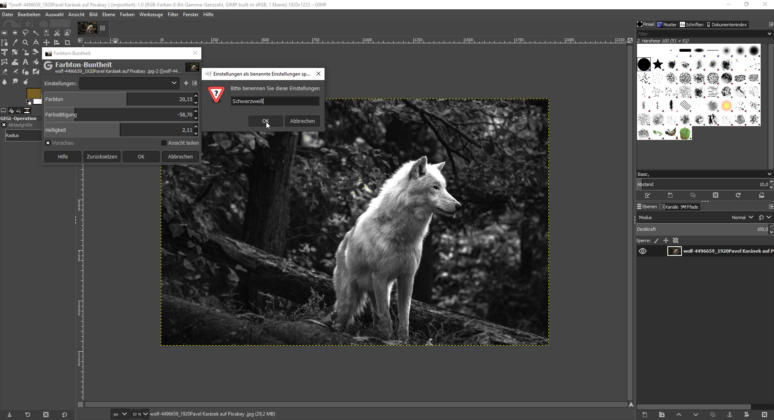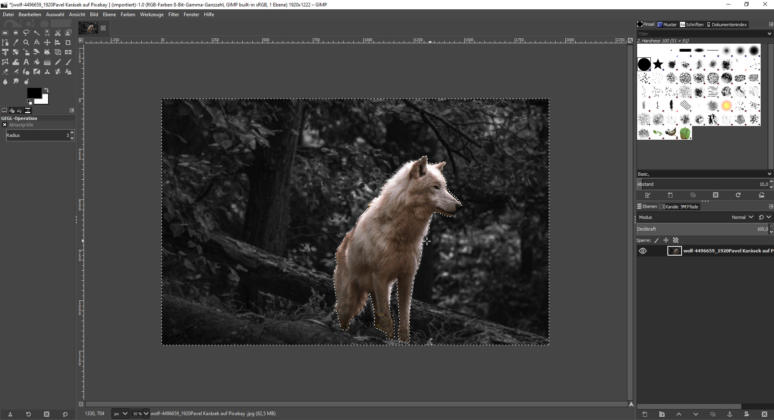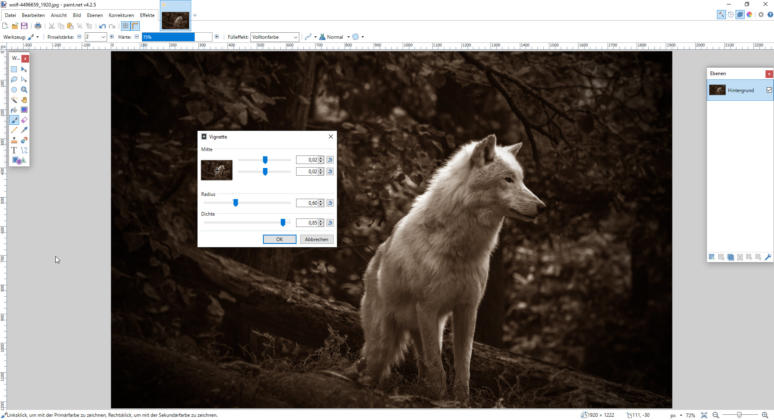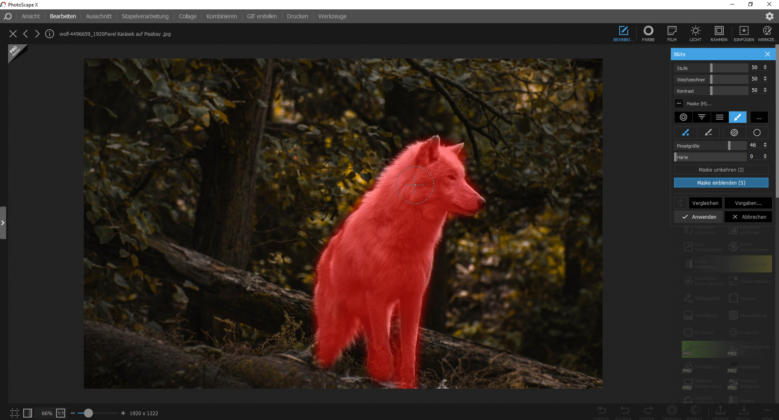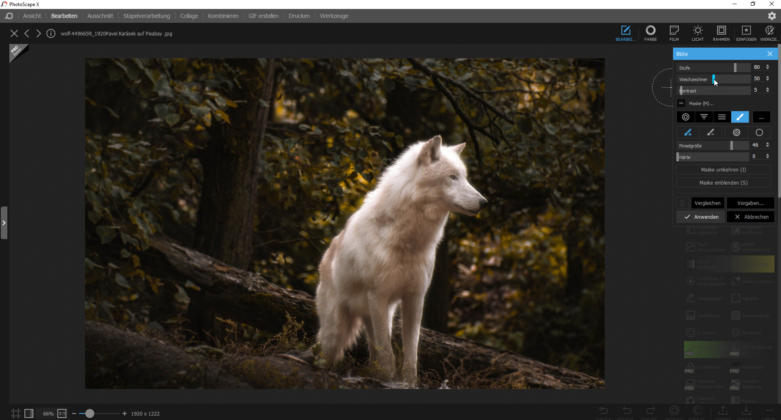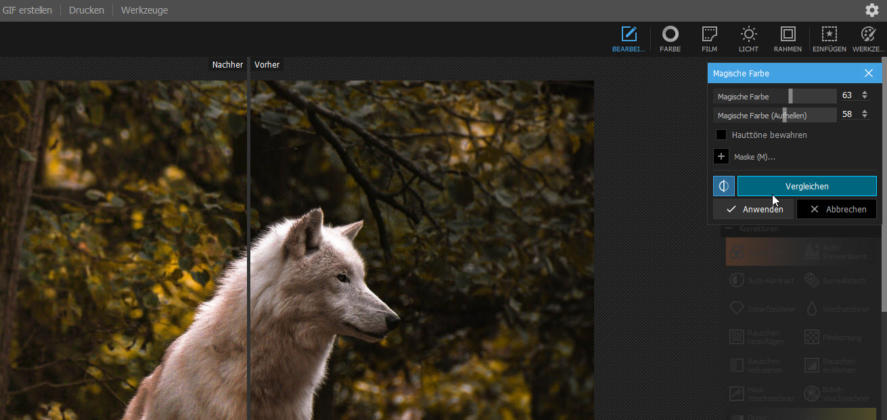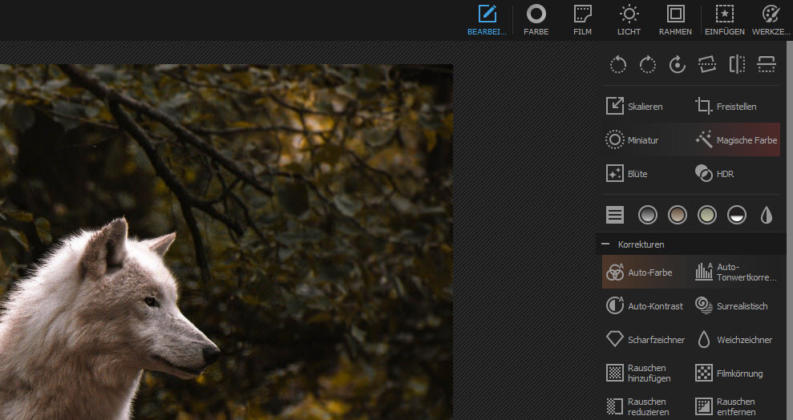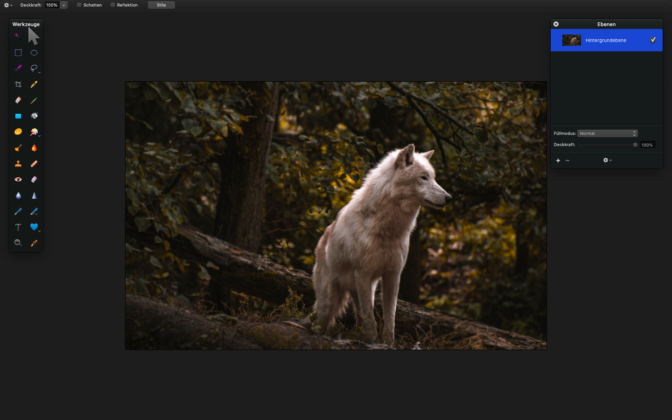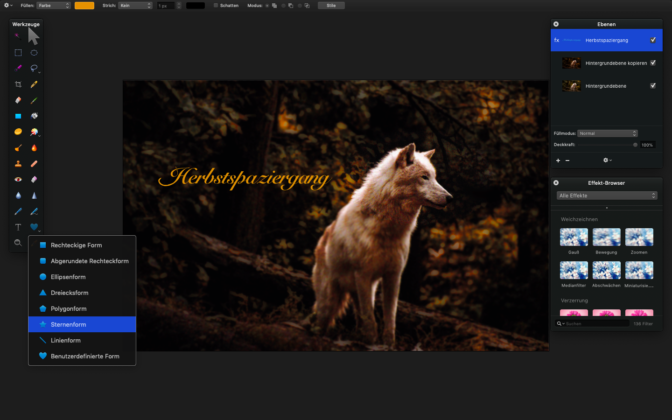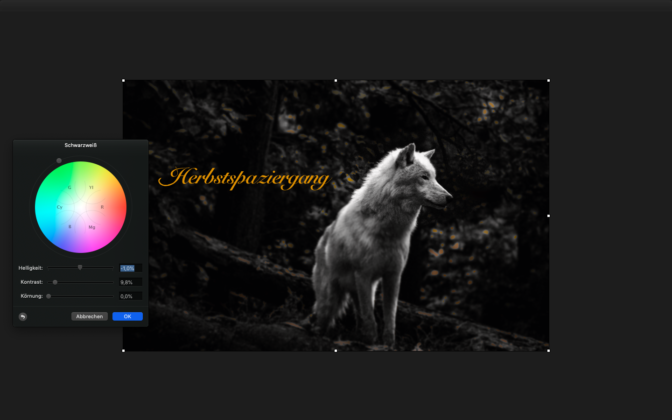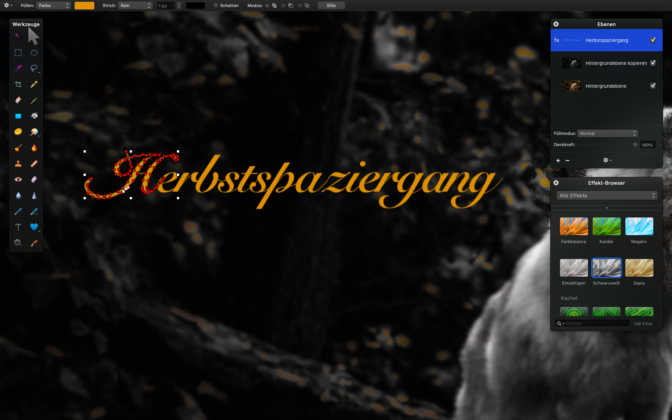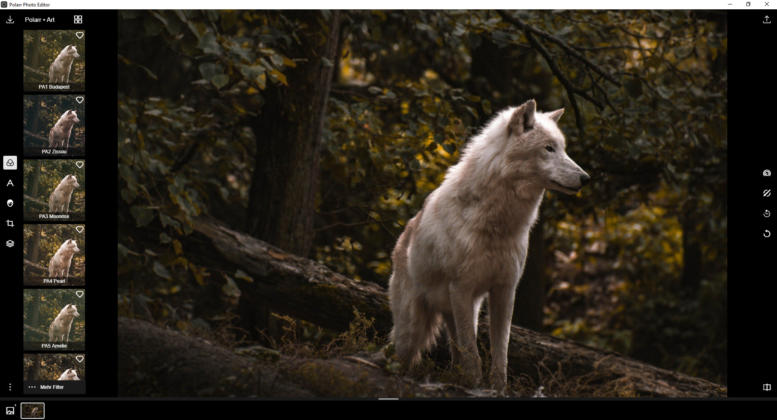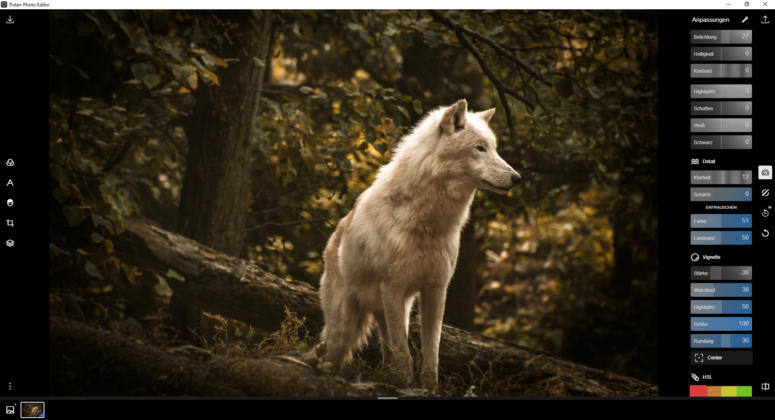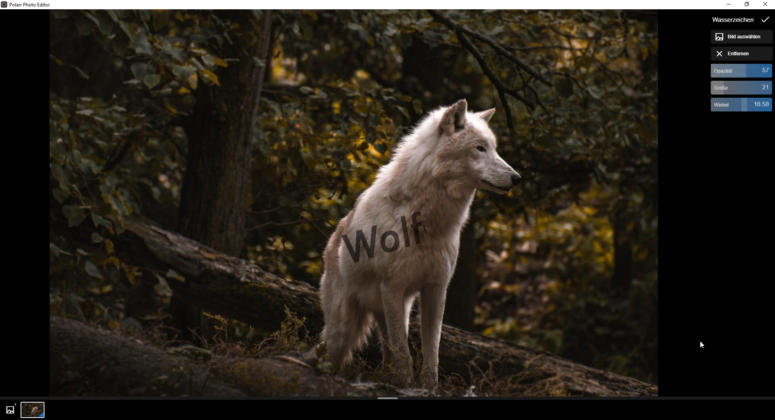Auf der Suche nach einer passenden Photoshop-Alternative kann man installieren und probieren, bis die Festplatte glüht. Um Ihnen genau das zu ersparen, haben wir für Sie eine umfassende Liste von Bildbearbeitungsprogrammen – ob für Windows, Mac oder Linux – zusammengestellt und neun Tools näher unter die Lupe genommen.
Wanted: Photoshop-Alternative
Platzhirsch Photoshop
Sie suchen ein Bildbearbeitungsprogramm oder sogar eine Photoshop-Alternative? Wer sich mit dem Thema Bildbearbeitung auseinandersetzt, kommt an Marktführer Adobe Photoshop kaum vorbei. Es ist einfach das Profi-Werkzeug für Grafiker, Designer, Gestalter und alle Kreativen – ob nun privat oder beruflich. Wer tagtäglich mit Bildbearbeitung im großen und hochqualitativen Stil zu tun hat, benötigt ein Tool, was den entsprechenden Anforderungen gerecht wird. Viele entscheiden sich dabei eben für Photoshop.
Zahlen und Fakten
Mit dem gesamten Angebot, wozu natürlich viel mehr gehört als das beliebte Bildbearbeitungsprogramm, hat das Unternehmen im Geschäftsjahr 2019 einen Umsatz von über 11,7 Milliarden US-Dollar erwirtschaftet. Seit 2013 zahlt der Kunde monatliche Beiträge und mietet die Software. Für alle Applikationen der Creative Cloud zahlt der Nutzer ca. 60 Euro pro Monat im Abonnement, für Photoshop allein knapp 24 Euro und für ein Foto-Abo (Lightroom, Photoshop und 20 GB Cloud-Speicherplatz) etwa 12 Euro (Preisliste Stand: Oktober 2020).
Kein Abo gewünscht
Dieser Vertragszwang kommt nicht bei jedem gut an. Besonders Einsteiger, Fortgeschrittene, Webseitenbetreiber, Amateurfotografen und viele mehr suchen oft eine eher preiswerte oder sogar kostenlose Alternative. Doch welche sollte den Zuschlag bekommen? Das hängt ganz klar von den Bedürfnissen ab. Wer ein professionelles Bildbearbeitungsprogramm wie Photoshop sucht, wird auch Geld auf den Tisch legen müssen. Serif, Corel Corporation oder Pixelmator Team Ltd. haben vergleichbare Profi-Tools auf dem Markt, um nur einige Hersteller zu nennen.
Inhalt
>>> Übersichtsliste der Bildbearbeitungsprogramme <<<
Photoshop-Alternativen im Check
Nachfolgend schauen wir uns einige Photoshop-Alternativen für den Desktop genauer an. Darunter sind verschiedene Preismodelle, kostenpflichtige wie kostenlose.
Kostenlose Photoshop-Alternative?
Eines ist klar: Kein kostenloses Bildbearbeitungsprogramm kann Adobe Photoshop ersetzen. Wer nicht auf die ganze Bandbreite professioneller Bildbearbeitung angewiesen ist, hat aber viele gute Möglichkeiten. Wenn es beispielsweise um die Optimierung fürs Web geht: Bilder mit einem Wasserzeichen versehen, auf eine bestimmte Größe herunterrechnen und sie anschließend als JPEG mit reduzierter Qualität abspeichern – kein Problem! Auch Anpassungen von Helligkeit und Kontrast, Farbkorrekturen oder andere Basisfunktionen beherrschen eigentlich so gut wie alle Bildbearbeitungsprogramme.
Webbasierte Tools klammern wir in diesem Fall aus. Eine Auswahl davon sowie eine Übersicht an Bildbearbeitungsprogrammen für Windows, macOS und Linux finden Sie am Ende des Artikels.
| Windows | macOS | Linux | Preise* | Ideal geeignet für | ||
| Affinity Photo | ✔ | ✔ | ✔ | 54,99 Euro | kostenlose Testversion | Kreativprofis, Fotografen, Fortgeschrittene |
| Apple Fotos | ✔ | kostenlos | vorinstalliert auf Apple-Geräten | Apple-User | ||
| CorelDRAW Graphics Suite | ✔ | ✔ | ✔ | 719 Euro | Monatsabo ab 29,08 Euro; kostenlose Testversion | Web- und Grafikdesigner, Fortgeschrittene, Profis |
| Gimp | ✔ | ✔ | ✔ | kostenlos | Webseitenbetreiber, Fortgeschrittene | |
| Krita | ✔ | ✔ | ✔ | kostenlos | Künstler, Kreative, Grafiker und Profis, die zeichnen und Animationen erstellen wollen | |
| Paint.NET | ✔ | kostenlos | Einsteiger, Fortgeschrittene | |||
| PhotoScape X | ✔ | ✔ | kostenlos | Pro-Version ab 39,99 (Windows) | Einsteiger, Fortgeschrittene, Fotografen | |
| Pixelmator | ✔ | 32,99 Euro | Apple-User, kreative Einsteiger, Fortgeschrittene und Profis | |||
| Polarr | ✔ | ✔ | kostenlos | Pro-Version ab 2,49 US-Dollar im Monat | Einsteiger, Fotografen |
* Stand 01. Oktober 2020
Affinity Photo (Windows und Mac)
Die Bildbearbeitungssoftware von Serif braucht sich hinter seinen Konkurrenten nicht zu verstecken: Affinity Photo ist eine gelungene Photoshop-Alternative. Auch für Kreativprofis kann das Programm interessant sein. Es kostet nur einen Bruchteil von dem, was Adobe für seine Software oder die Creative Cloud verlangt. Für 54,99 Euro bekommen Nutzer Affinity Photo – ohne Abonnement.
Wer bereits in Photoshop gearbeitet hat, dürfte sich in Affinity Photo auch schnell zurechtfinden. Die Oberfläche ist ähnlich aufgebaut, die Bedienung intuitiv.
Funktionsumfang
Neben allen notwendigen Basisfunktionen zur Bildbearbeitung hat Allroundtalent Affinity Photo noch vieles mehr zu bieten, wenn auch nicht eins zu eins den Umfang von Platzhirsch Photoshop. Neben der Verwendung von Ebenen und Masken helfen die sogenannten Personas bei der Bearbeitung. Das sind Modi, die jeweils ein unterschiedliches Set an Werkzeugen und Funktionen aufweisen.
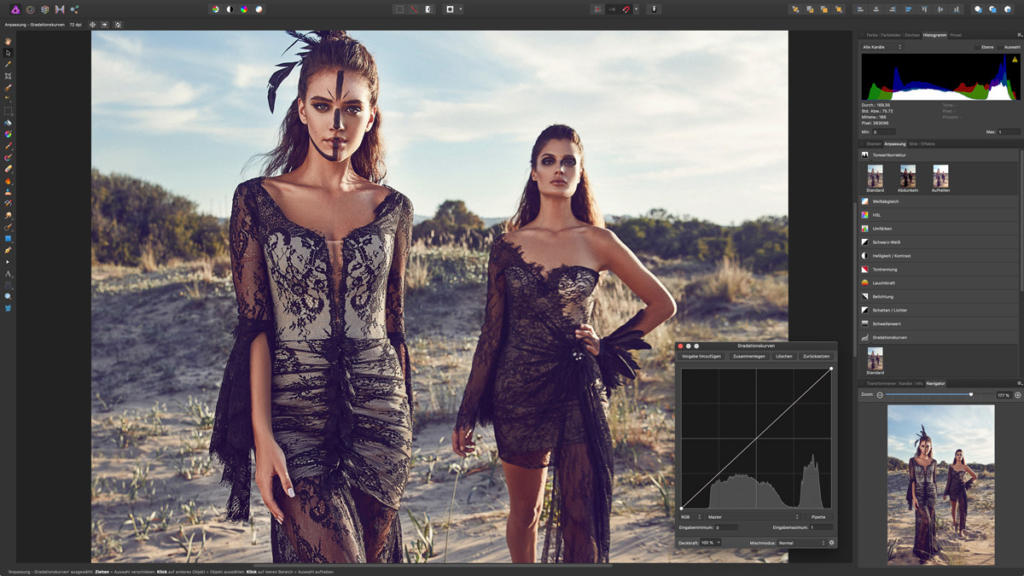
Persona-Beispiele
In der Photo Persona finden sich Tools zur Fotobearbeitung, in der Develop Persona lassen sich RAW-Dateien entwickeln. Eine Reihe an Möglichkeiten zur Verformung und Verzerrung von Bildern sind gebündelt in der Liquify Persona. Mit Live-Filtern lassen sich die Werke nicht-destruktiv bearbeiten, so kann man beispielsweise mit dem Perspektive-Filter eben diese verändern und jederzeit erneut anpassen.
Restaurieren
Auch aus Photoshop bekannte Funktionen wie „Inhaltsbasiert füllen“, der Kopierstempel und Reparatur- oder Bereichsreparatur-Pinsel sind in Affinity wiederzufinden – als Restaurieren. Damit lassen sich im Vordergrund liegende Bildteile entfernen und der Hintergrund so reproduzieren, dass das Bild hinterher vollständig aussieht. Auf diese Weise verschwindet beispielsweise ein Graffiti an einer Mauer oder ein Schönheitsfleck auf der Haut.
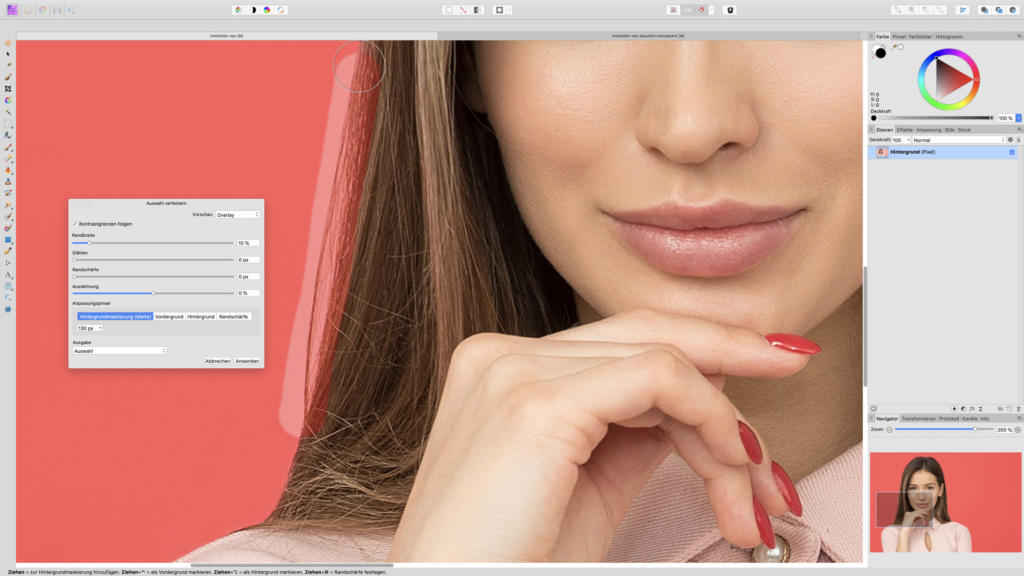
Freistellen ohne Pfadwerkzeug
Mit dem Auswahlpinsel wählen Sie zuverlässig eine Person oder einen Gegenstand aus. Affinity bietet weitere Möglichkeiten, um die Auswahl zu verfeinern. So erzielen Sie je nach Ausgangsmaterial sehr gute Ergebnisse beim Freistellen. Das aus Konkurrent Photoshop bekannte Pfadwerkzeug kann hier allerdings nicht behilflich sein, denn in Affinity Photo kann zwar eine Pixel-Auswahl abgespeichert werden, aber keine Pfade.
Affinity Photo im Überblick
Ausführliche Informationen zu Serifs Bildbearbeitungssoftware finden Sie in folgenden Artikeln:
Pro und Kontra
- Vorteile
- vergleichbar mit Photoshop
- günstiger Preis
- hoher Funktionsumfang mit Ebenen, Masken und Filtern
- einfache Übersicht dank Personas (Bearbeitungsmodi)
- Bearbeitung von PSD-Dateien möglich
- Export von PDF-Dateien
- Nachteile
- kein Abspeichern von Pfaden
Fazit
Affinity Photo ist vor allem aufgrund des günstigen Preises attraktiv für Profi- und Hobby-Kreative gleichermaßen. Das Programm bietet demjenigen, der nur Basis-Werkzeuge benötigt, wahrscheinlich zu viel an. Wer professionell arbeiten will, hat mit Affinity Photo eine sehr gute Photoshop-Alternative.
Es ist allerdings auch ratsam, seine Ansprüche und daraus resultierende mögliche Ausschlusskriterien vorm Kauf auszuloten – oder zunächst die kostenlose Testversion auf die eigenen Bedürfnisse hin unter die Lupe zu nehmen. Wer beispielsweise auf das Abspeichern von Pfaden angewiesen ist, kommt mit Affinty nicht weiter. Vorerst zumindest, denn wie Adobe entwickelt Serif seine Software regelmäßig weiter und liefert Anwendern wertvolle Updates.
Apple Fotos (Mac)
Die App „Fotos“ hat einen großen Vorteil – zumindest für passionierte Apple-User: „Fotos“ ist auf jedem Apple-Gerät kostenlos verfügbar und bereits vorinstalliert. Außerdem funktioniert die App auf dem Mac, dem ipad sowie auf dem iphone und bietet Funktionen zum Ordnen und Teilen an. Verwenden Sie außerdem den Apple-Clouddienst, können Sie an jedem Ihrer Apple-Geräte ein Bild, das mit dem iphone oder ipad aufgenommen wurde, bearbeiten und abspeichern. Für alle Nutzer von Android und Co. bedeutet das jedoch, dass diese Photoshop-Alternative mangels Verfügbarkeit ausscheidet.
Funktionen
Bei Fotos handelt es sich um ein einfaches, aber effektives Bildbearbeitungsprogramm. Es stehen Ihnen verschiedene Optionen zur Verfügung, den Look eines Bildes zu verändern. So können Sie Bilder zuschneiden, drehen und begradigen. Durch Hin- und Herschieben verschiedener Regler können Sie den Weißabgleich, die Gradiationskurven und die Tonwerte individuell anpassen, eine selektive Farbkorrektur durchführen, Störungen reduzieren, Scharfzeichnen und eine Vignette erstellen. Auch kleine Retuschen sind per Mausklick durchführbar.
Filter
Außerdem können Sie mit der Funktion „Rote Augen“ diese schnell aus Ihrem Bild verschwinden lassen. Bei Fotos muss man auch auf Filter nicht verzichten: Mit insgesamt neun verschiedenen Filtern gelingt es, den Look des Bildes per Klick zu verändern. Wenn Ihnen Ihre Bearbeitung allerdings nicht (mehr) gefällt, können Sie mit nur einem Klick alle Schritte löschen und „zum Originalbild“ zurückkehren. Dies geht auch, wenn Sie Ihre Bearbeitung bereits vorher einmal abgespeichert haben.
Keine Masken und Ebenen
Freistellen oder das Arbeiten mit Masken oder Ebenen ist in Fotos nicht möglich. Sie können jedoch direkt aus dem Programm heraus mit dem Befehl Bearbeiten mit Ihre Aufnahme in einer anderen Foto-App öffnen und weiterbearbeiten.
Bedienung, Import und Export
Sie können Bilder, die Sie mit dem iphone aufgenommen haben, ebenso einfach anpassen, wie andere Aufnahmen. Diese müssen Sie vorher nur importieren: Über den Befehl Importieren im Menü Ablage können sie die Aufnahmen in die App laden, um diese nach Ihren Wünschen zu bearbeiten.
Die Bedienung erfolgt intuitiv, alle Bearbeitungsmöglichkeiten werden Ihnen rechts neben dem Bild eingeblendet. Hier finden Sie auch die Filter. Zusätzlich können Sie diese auch über die Schaltfläche über dem Bild anwählen – zu finden ist diese direkt neben der Beschneidungsfunktion.
Die Exportfunktionen eignen sich nicht für die Erstellung von druckfähigen Dateien, da nur Bilder in verschiedenen RGB-Farbräumen exportiert werden können (sRGB, AdobeRGB etc.). Sie können Ihre bearbeiteten Fotos als JPG-, TIFF- oder PNG-Datei abspeichern und bei der Größe zwischen klein, mittel, groß und der Originalgröße auswählen.
Pro und Kontra
- Vorteile
- kostenlos
- intuitiv zu bedienen
- für einfache Bildbearbeitung ausreichend
- auch zum Ordnen und Teilen von Fotos geeignet
- Programm erstellt Erinnerungsstorys von Ereignissen
- kompatibel mit anderen Bildbearbeitungsapps
- Nachteile
- nur für Apple-User verfügbar
- eingeschränkte Bearbeitungsmöglichkeiten für Profis
- Freistellen und Arbeiten mit Masken und Ebenen ist nicht möglich
- Export ausschließlich als JPG, TIFF oder PNG im RGB-Farbraum möglich
Fazit
Als Apple-Standardprogramm verfügt Fotos über einfache und praktische Möglichkeiten, ein Bild zu verbessern oder den Look zu bearbeiten. Vorteile ergeben sich vor allem für alle Nutzer, die mehrere Apple-Geräte haben und die Apple-Cloud nutzen.
Wer allerdings eine vollfunktionsfähige Alternative zu Photoshop sucht, wird mit Fotos schnell an seine Grenzen kommen – dafür fehlen doch einige wichtige Funktionen wie Freistellen oder Masken. Da die App kostenlos ist, schadet es aber nicht, diese für die schnelle Bildbearbeitung zu testen.
Corel Draw Graphic Suite – PHOTO-PAINT 2020 (Windows und Mac)
Die Software der Corel Corporation ist nicht unbedingt die erste Wahl. Viele zieht es dann doch zu Adobe. Aber die CorelDRAW Graphics Suite hat trotzdem viele Freunde. Für Logos oder Flyer, Broschüren und andere Werbemittel wird das Programm gerne zur Hand genommen, denn mit dieser Photoshop-Alternative lassen sich dank CMYK-Unterstützung Drucksachen erstellen. Eine Exportfunktion für druckfähige PDF ist auch vorhanden.
Im März 2020 erfolgte ein größeres Update der Software, die laut Unternehmen nicht nur Leistungs- und Funktionsoptimierungen enthält, sondern auch einige neue Funktionen bereithält. Wesentlicher Fokus liegt auch auf der neuen Kommentar- und Dialogfunktion, die es Teams ermöglicht, sich schnell und unkompliziert direkt über das Programm abzustimmen. Achtung: Die Nutzung dieser Zusammenarbeitswerkzeuge ist nur im Rahmen eines Abos oder dem Kauf von unbefristeten Lizenzen gegen einen Aufpreis verfügbar.
Bitte beachten Sie bei der Erstellung Ihrer Druckdaten für ONLINEPRINTERS, dass Transparenzen aus CorelDraw reduziert werden müssen.
Basisinformationen
Die Graphics Suite besteht unter anderem aus DRAW, einem Zeichenprogramm für Vektorgrafiken (vergleichbar mit Adobe Illustrator), und dem Bildbearbeitungsprogramm Corel PHOTO-PAINT. Das ist allerdings nur zusammen mit dem Rest der Graphics Suite erhältlich. Die Vollversion kann man für knapp 720 Euro bekommen; im Abo sind es ungefähr 350 Euro jährlich.
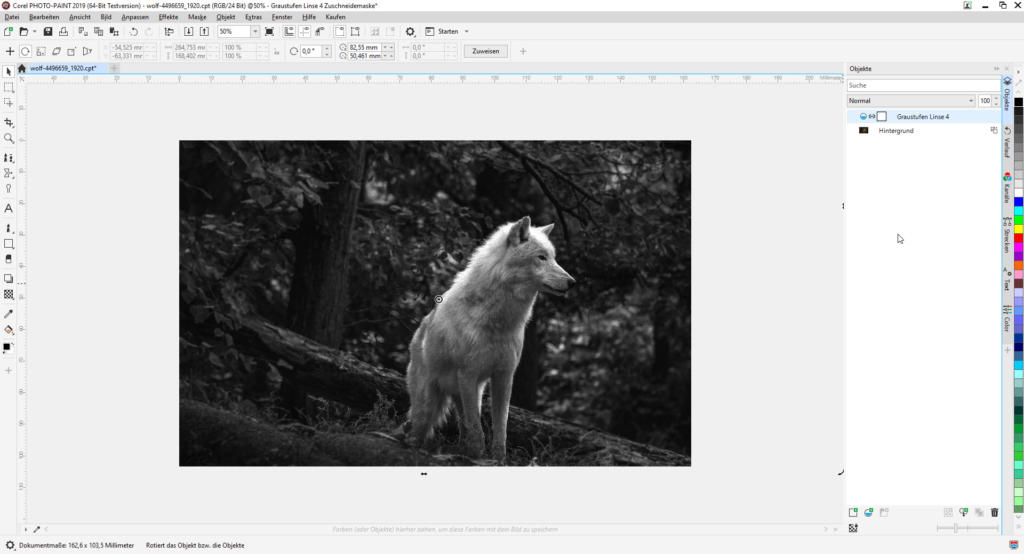
Funktionen, Effekte und Filter
Der Funktionsumfang von Corels Bildbearbeitungsprogramm ist hoch: Im Grunde genommen kann man hiermit auch das machen, was man in Photoshop machen kann. Skalieren, Retuschieren, Weichzeichnen oder Farben, Sättigung und Kontrast verändern. Mit Kamera- und Spezialeffektfiltern werden Fotos mit wenigen Klicks zum Beispiel in impressionistische Werke oder Kohlezeichnungen umgewandelt.
Wie auch Adobe (Update 2020: Photoshop-Sensei-KI: komplexe Motive freistellen leicht gemacht) setzt Corel große Hoffnungen auf die künstliche Intelligenz (KI), um Verbesserungen bei der Bildbearbeitung zu erzielen. Die KI soll für klare Ränder, feine Details (auch nach dem Hochrechnen) und mehr Schärfe sorgen. Weitere Vorteile: JPEG-Komprimierungsartefakte können entfernt, Farbdetails wiederhergestellt und aufwändiges manuelles Bearbeiten minimiert werden. Außerdem können Sie nun noch einfacher mit Effekten experimentieren, ohne die Originaldatei destruktiv zu verändern.
Masken, Linsen und Objekte
Die aus Photoshop bekannten Ebenen heißen in PHOTO-PAINT Objekte – und werden ähnlich wie bei Adobe eingesetzt. So lassen sich auch hier Linsen über ein Originalbild legen, ohne dass dieses zerstört wird. Die angewandten Filter können auch nachträglich noch angepasst werden. Mit der Maskenfunktion kann man auch Teile eines Bildes freistellen und daraus eine Maske erstellen. Das scheint allerdings etwas gewöhnungsbedürftig – zumindest, wenn man die Pendants (Pfadwerkzeug und Zauberstab) in Photoshop kennt.
Mit dem Update 2020 wurden auch die Maskenfunktionen weiter verbessert: Dank „Intelligente Auswahlmaske“ und „Maskenänderung“ können diese genauer ausgewählt, erweitert und geändert werden.
Bedienung, Import und Export
Die Bildbearbeitung geht ansonsten recht leicht von der Hand, wenn man sich erst einmal mit der Anordnung der Bedienfelder und Funktionen vertraut gemacht hat. Auch hier gilt wieder, wer Photoshop gewohnt ist, könnte erst einmal umdenken müssen. PSD-Dateien können problemlos geöffnet werden – alle Ebenen bleiben erhalten. Auch das Speichern in verschiedenen Formaten (PDF, AI, EPS, JPG oder PNG) ist möglich. Außerdem gibt es einen Kamera-RAW-Editor, mit dem die Farben von RAW-Bildern direkt bearbeitet werden können.
Eine Übersicht aller optimierter und auch neuer Funktionen sind übersichtlich als Vergleich auf der Webseite von Corel aufgelistet.
Pro und Kontra
- Vorteil
- hoher Funktionsumfang, vergleichbar mit Photoshop
- Verwendung von Objekten (Ebenen) und Masken
- viele Filter, Linsen und Effekte
- Export druckfähiger PDF
- CYMK-Umwandlung
- Nachteil
- nur als Teil der Graphic Suite erhältlich
Fazit
Corel PHOTO-PAINT ist im Bezug auf den Funktionsumfang eine echte Photoshop-Alternative. Die CorelDRAW Graphics Suite richtet sich an Fortgeschrittene und Profis, die mit DRAW vektorbasiert arbeiten wollen. Der Erwerb bietet sich dann an, wenn der Anwender die anderen Programme des Pakets auch benutzen möchte. Wer nur ein Programm zur Bildbearbeitung benötigt, kann auf eine kostenlose Software oder Adobes Foto-Abo zurückgreifen.
Für Einsteiger könnte die Fülle an Programmen und Optionen innerhalb der Graphic Suite überwältigend wirken. Wer nur Basisfunktionen zur Bildbearbeitung benötigt, ist mit einer weniger umfangreichen Software besser bedient.
GIMP (Windows, macOS, Linux)
Zu GIMP braucht man theoretisch nicht viele Worte zu verlieren: GIMP ist einfach das umfangreichste kostenlose Bildbearbeitungsprogramm und reicht als solches zumindest ansatzweise an Photoshop heran. Es läuft plattformübergreifend, kann (teilweise) mit verschiedenen anderen Formaten umgehen, PDFs abspeichern und sieht im mittlerweile fest implementierten Ein-Fenster-Modus sogar recht schick aus. Trotzdem kommt es vom Design der Benutzeroberfläche her – wie Paint.NET auch – nicht an Adobe Photoshop heran.
Funktionen, Filter und Plugins
Doch wie heißt es so schön: „Don’t judge a book by its cover!“ (auf Deutsch: „Beurteilen Sie ein Buch nicht nach seinem Einband“). Dafür bietet GIMP eine Palette mit über dreißig Werkzeugen, verschiedenen Pinseln und zahlreichen Filter-Kategorien. Ebenen, Masken und Pfade muss man in dem Tool ebenfalls nicht missen, auch wenn die Bedienung nicht so intuitiv ist wie bei Photoshop.
Erweitert werden können die Fähigkeiten von GIMP durch zahlreiche kostenlose Plugins mit besonderen Filtern, Effekten und Werkzeugen. Dann eignet sich GIMP auch für Designarbeiten, digitale Malerei und Ähnliches. Auf diese Weise lässt sich die Bildbearbeitungssoftware individualisieren. Leider findet sich keine Übersichtsseite mit allen verfügbaren Plugins wie bei Paint.NET.
Photoshop-Dateien öffnen
Die Erhaltung der Ebenen bleibt unserer Erfahrung nach gewahrt, aber in Gimp und anderen Photoshop-Alternativen lässt sich nicht automatisch jede PSD-Datei problemlos weiterbearbeiten. Die kostenlose Software hatte in unserem Test beispielsweise Schwierigkeiten mit Schnittmasken und konnte die grafischen Elemente nicht so anzeigen wie gewünscht.
CMYK und Druck
Zum Arbeiten im CMYK-Modus benötigt man zwar ein Plugin namens „separate+“, dafür ist ein spezieller Druck-Ansichtsfilter aber schon vorhanden: Über den Menüpunkt Ansicht lässt sich der Ansichtsfarbfilter Farbandruck mit dem nötigen ICC-Farbprofil konfigurieren. So bewegt man sich zumindest von der Bildschirmoptik her im CMYK-Farbraum – die Datei-Ausgabe im RGB-Modus bleibt mit dem Ansichtsfarbfilter allerdings bestehen.
Installation des Plugins
Die Versionen von GIMP und „separate+“ müssen genau aufeinander abgestimmt sein.
Einer riesigen Fangemeinde verdankt man eine große Anzahl an Tutorials, zum Beispiel auf www.gimpusers.de. Auch die Plattform PSD-Tutorials.de bedient die Zielgruppe der GIMP-User, beispielsweise mit der Reihe „Pimp your GIMP“ oder Praxis-Tutorials.
- Vorteil
- Arbeit mit Ebenen
- kann PDFs erstellen
- Umwandlung in CMYK möglich (Plugin „separate+“)
- viele kostenlose Plugins
- läuft plattformübergreifend
- für Windows, macOS und Linux verfügbar
- Nachteil
- kann Photoshop-Dateien unserer Erfahrung nach nur begrenzt öffnen und verarbeiten
- weniger designorientierte, eher rustikale Oberfläche
Fazit
Gimp ist, wie wir bereits erwähnt haben, die wohl umfangreichste kostenlose Photoshop-Alternative. Damit können Profis, Fortgeschrittene und z. B. Webseitenbetreiber ihre Bilder und Fotos gut bearbeiten. Die Software kommt vor allem mit installierten Plugins einigermaßen an das Adobe-Vorbild heran. Komplett ersetzen kann es Photoshop auf einer professionellen Ebene natürlich nicht. Beim Öffnen von PSD-Dateien kann es beispielsweise Abweichungen geben.
Da Gimp nichts kostet, können sich Einsteiger probeweise darauf einlassen. Um nur mal eine schnelle Bildretusche oder gelegentlich einen Zuschnitt zu machen, bieten sich für Anfänger einfacher gestrickte Programme mit weniger Funktionen an.
Krita (Windows, macOS und Linux)
Krita (ehemals Crayon) ist kein reines Bildbearbeitungsprogramm, sondern ein Malprogramm mit Bildbearbeitung. Es richtet sich an Künstler und Kreative. Bearbeitete Fotos sieht man im (Werbe- oder Erklär-)Material über die kostenlose Software kaum, dafür aber Illustrationen, Comics, Zeichnungen und Animationen. Um diese zu gestalten, verfügt Krita über zahlreiche Werkzeuge, Pinsel, ein umfangreiches Farbmanagement, Vektor-Tools, Filter, Ebenen, Masken und vieles mehr.
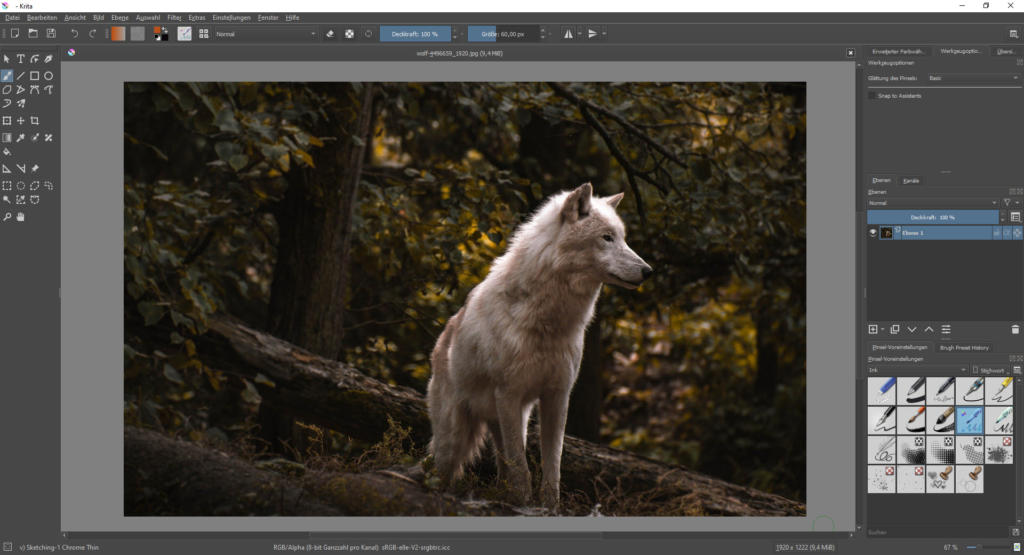
Bedienung
Diese Fülle an Funktionen mag besonders für Laien geradezu abschreckend klingen, doch die Benutzeroberfläche ist aufgeräumt und übersichtlich; für Anwender von anderen Bildbearbeitungsprogrammen intuitiv. Wer Photoshop kennt, dem dürfte der Aufbau von Krita geradezu bekannt vorkommen. Die Anordnung der verschiedenen Funktionen erinnert sehr stark an die Adobe-Software. Das ist kein Zufall, denn in der Anfangsphase wurde Krita als Pendant zu Gimp und Photoshop entwickelt, bevor man 2009 die künstlerischere Ausrichtung in den Fokus stellte.
Ebenen, Masken und Filter
Wer für seine Bildbearbeitung auf Ebenen und Masken angewiesen ist, hat in Krita gute Möglichkeiten. Durch die Filter lassen sich Anpassungen wie ein Farbabgleich, Nachbelichten oder Weichzeichnen vergleichsweise einfach umsetzen. Praktisch ist, dass diese Änderungen als Filtermaske gespeichert werden können, sodass das Originalbild nicht „zerstört“ wird.
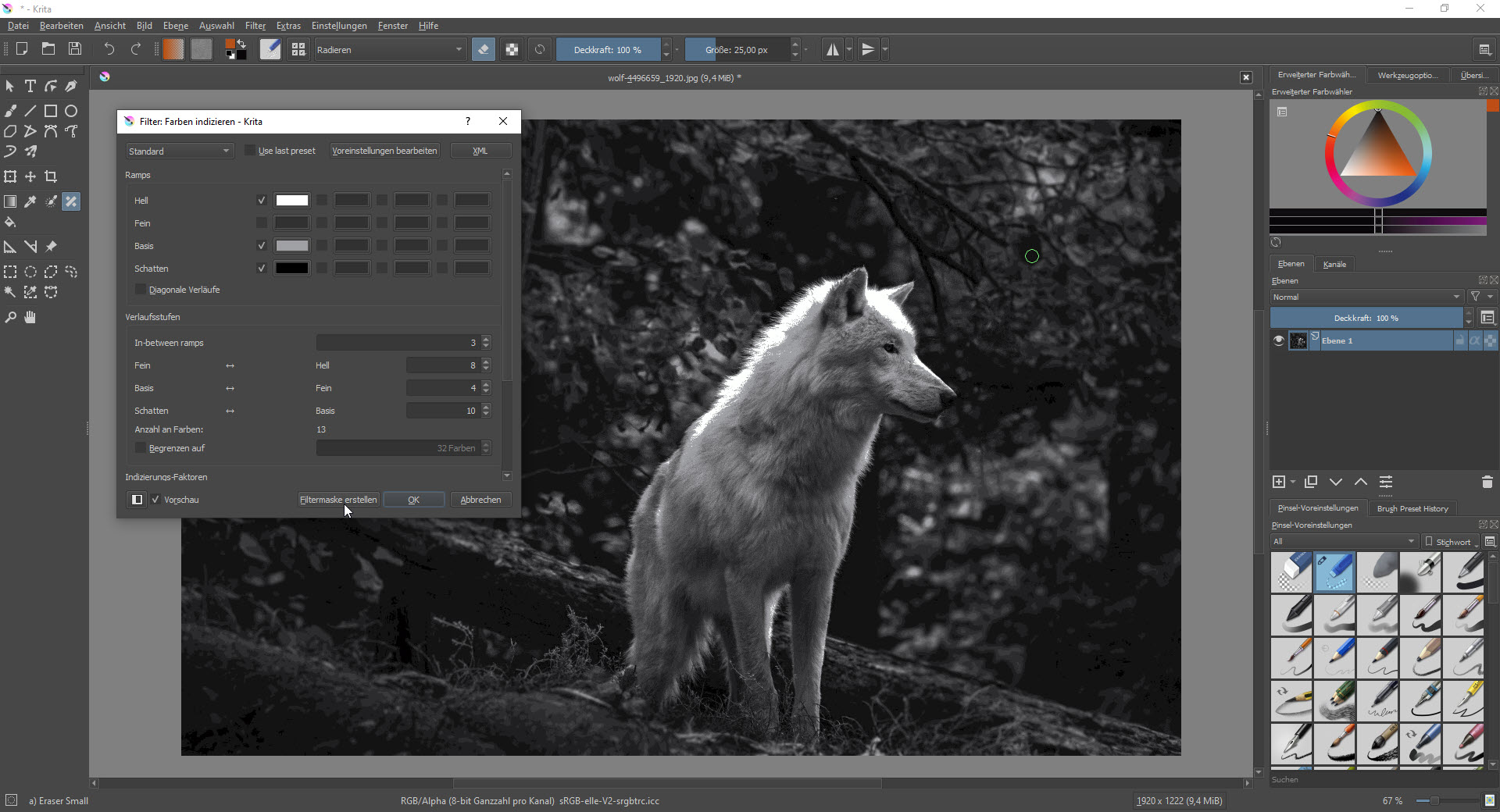
Digitaler Fokus – Bedienung, Import und Export
Das Programm kann PSD- und zahlreiche andere Dateitypen öffnen. Auch die Umwandlung von Farbräumen ist möglich, so lassen sich RGB-Bilder in CMYK konvertieren.
Nutzer sollten aber im Hinterkopf behalten, dass Krita zur Erstellung von digitalen Werken konzipiert wurde. Für die Erstellung von Druckdaten in Form von PDFs ist es nicht geeignet, denn es gibt dafür keine Exportfunktion.
Die Software wird regelmäßig weiterentwickelt. Finanziert wird Krita dabei über Spenden und Crowdfunding (via Kickstarter). Es gibt außerdem ein englischsprachiges Handbuch sowie Tutorials, in den die (Zeichnen-)Funktionen erläutert und Tipps zum Zeichnen von beispielsweise Haaren oder Fell gegeben werden.
Pro und Kontra
- Pro
- für Windows, macOS und Linux
- hoher Funktionsumfang
- Arbeit mit Ebenen und Masken
- CMYK-Umwandlung
- kann zahlreiche Dateitypen öffnen, auch PSD
- Kontra
- kein PDF-Export
Fazit
In Sachen intuitive Bedienung kann Krita definitiv mit Adobe-Software mithalten, als Photoshop-Alternative eignet es sich in dieser Hinsicht durchaus. Wer allerdings ein Programm zur reinen Bildbearbeitung sucht, kann besser auf Gimp oder PhotoScapeX zurückgreifen, da diese noch zielführender sind.
Krita ist in erster Linie eben doch ein Malprogramm. Wer in die Gestaltung von digitaler Kunst eintauchen will, ist hier genau richtig. Auch, wer sich damit noch nicht auskennt oder einfach nur die Möglichkeiten der Software ausloten will, sollte das tun, denn Krita ist kostenlos und in wenigen Schritten installiert.
Paint.NET (Windows)
Manche Stimmen im Netz bezeichnen Paint.NET als die benutzerfreundlichste Photoshop-Alternative. Wir sagen: Jein! Für Neulinge und Fortgeschrittene, die keine hochprofessionellen, umfassenden Bearbeitungsansprüche haben, ist dieses kostenlose Windows-Tool wunderbar geeignet. Wer Photoshop gewöhnt ist, wird auf den ersten Blick etwas erschrecken.
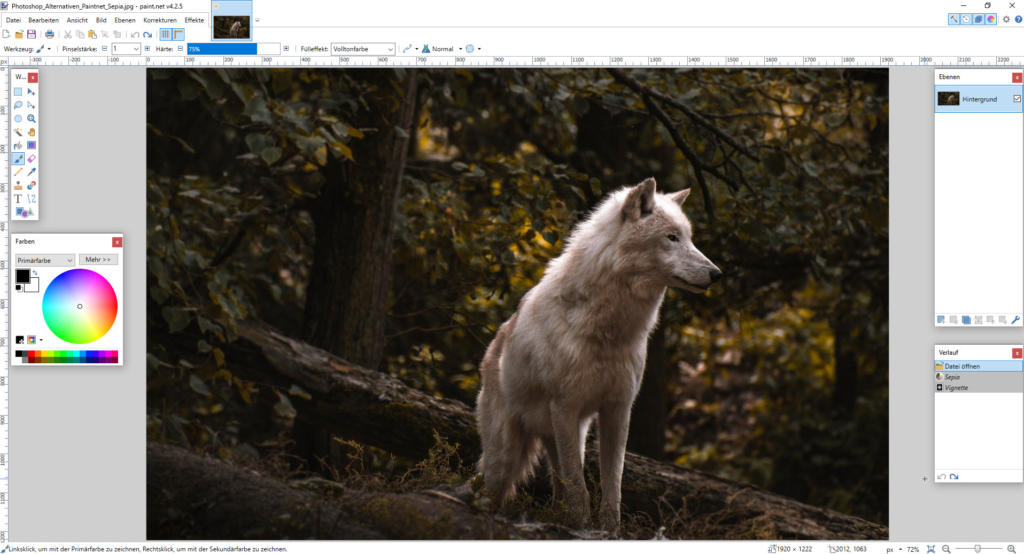
Paint.NET ist praktisch der große Bruder des Standard-Windows-Paint. Ursprünglich wurde es sogar als Ersatz für Paint entwickelt. Heute ist es nach Eigenaussage „ein starkes, aber simples Bild- und Fotobearbeitungstool“.
Basisfunktionen
Was das Werkzeugportfolio angeht, muss man im Vergleich zu anderen kostenlosen Bildbearbeitungsprogrammen Abstriche machen. Im Allgemeinen bietet Paint.NET aber alle Basisfunktionen, die man grundsätzlich zum Bearbeiten von Fotos braucht: Kontrast, Sättigung, Gaußscher Weichzeichner, Umwandlung in Schwarzweiß oder Sepia und ein paar künstlerische Effekte (z. B. Bleistiftzeichnung). Einfaches Retuschieren ist zum Teil mit dem Stempel-Werkzeug möglich. Ein großes Plus: Wie in Photoshop kann man hier auch die Auflösung der Bilder bearbeiten.
Plugins zur Erweiterung
Dank der aktiven Community findet man auf der Suche nach weiteren Funktionen jede Menge Plugins, mit denen man die Grundinstallation erweitern kann. „BoltBait’s FREE Paint.NET Plugins“ erweitern die Palette u. a. um Transparenzen, Farbbalance und weitere künstlerische Effekte. Ein PSD-Plugin ermöglicht es, Photoshop-Dateien zu öffnen und zu bearbeiten. Es gibt sogar ein CMYK-Filter-Plugin. Damit wird CMYK offensichtlich nur simuliert, die Bilder bleiben im RGB-Modus.
Pro und Kontra
- Vorteil
- Arbeit mit Ebenen
- beim Erstellen neuer Dateien oder im Bearbeitungsprozess kann die Auflösung manuell festgelegt werden
- Speichern der Dateien in verschiedenen Formaten: u. a. PDN, PNG, GIF, JPEG, TIFF
- viele kostenlose Plugins
- Nachteil
- nur für Windows
- nur 19 Werkzeuge in der Grundausstattung
- kann Arbeiten nicht als PDF speichern
- überschaubare Auswahl an Effekten in der Grundausstattung
- keine Hilfslinien-Funktion
Fazit
Paint.NET ist keine Photoshop-Alternative: Mit seinem überschaubaren Funktionsumfang in der Grundausstattung und der simpel gestalteten Oberfläche ist es genau das richtige Tool für Einsteiger und Hobbyfotografen, die ihre Fotos bearbeiten und etwas aufpeppen wollen.
Die vielen verfügbaren Plugins machen die Software attraktiv für Fortgeschrittene oder Webseitenbetreiber. Andererseits erfordert die Auswahl der richtigen Plugins auch einiges an Muße, um sich auf der Internetseite von Paint.NET einen Überblick zu verschaffen und die passenden Varianten zu finden.
Um druckfähige PDF-Dateien zu erstellen, ist das Programm nicht geeignet.
PhotoScape X (Windows und Mac)
PhotoScapeX ist ein einfaches Bildbearbeitungsprogramm, das Spaß macht. So beschreibt es der Hersteller Mooii Tech – als „Fun and Easy Photo Editor“. Ohne unser Fazit vorwegnehmen zu wollen, sei an dieser Stelle so viel verraten: Das trifft zu. Die Bedienung ist sehr intuitiv, die Aufmachung übersichtlich. Man findet sich relativ schnell mit den Funktionen und deren Feinheiten zurecht.
Direkt im ersten Reiter (mit dem PhotoScape-Logo) befindet sich eine Hilfeseite, auf der die Möglichkeiten des Tools mit Bildern und Videos erklärt werden. So können sich auch Neulinge schnell einen Überblick verschaffen. Unter „Ansicht“ können Sie Ihre Bilder auf dem Rechner einsehen und organisieren. Darauf folgen weitere Reiter, deren Bezeichnung selbsterklärend sind – unter anderem Bearbeiten, Stapelverarbeitung, Collage.
Bilder bearbeiten
Wer seine Bilder beispielsweise privat oder für seinen Blog etwas aufbereiten will, findet hier zahlreiche Möglichkeiten. Die Farben lassen sich anpassen, ein Rahmen setzen oder ein weiteres Bild bzw. Sticker einfügen.
Filter
Es gibt auch vielfältige Filterfunktionen – die allerdings nicht gebündelt an einem Ort zu finden sind. Unter Film kann man dem Foto einen cineastischen Look verpassen, unter Licht verschiedene Lichteinflüsse einstellen. Die beiden Funktionen sind oben rechts im Reiter zu finden. Unter Bearbeiten verbirgt sich ein Bedienfeld mit vielen Optionen zur Bearbeitung – u. a. einem Miniatureneffekt und einem Schwarzweiß- oder Sepia-Filter. Dort kann man auch Korrekturen (u. a. Kontrast, Rauschen, Weißabgleich, Vignette) vornehmen oder Effekte (u. a. Mosaik, Relief, Farbraster) wählen.
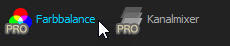 Nicht alle Elemente von PhotoScape X sind für Nutzer verfügbar, einige sind gekennzeichnet und gehören zur Pro-Version, die knapp 40 Euro kostet.
Nicht alle Elemente von PhotoScape X sind für Nutzer verfügbar, einige sind gekennzeichnet und gehören zur Pro-Version, die knapp 40 Euro kostet.
Abgespeckte Ebenen und Maskierung
Im Reiter Einfügen befinden sich Sticker, Text und weitere Filter zum Einfügen. Diese werden aber nicht wie die anderen Änderungen im Foto geändert, sondern darübergelegt – in eine Ebene. Eine Übersicht der Ebenen ist dann links neben dem Bild sichtbar. Nur die aus diesem Bereich eingefügten Elemente (Sticker und Co.) werden als Ebenen angezeigt, können ein- oder ausgeblendet und im Nachhinein noch einmal angepasst werden.
Wenn man einen Effekt anwendet, betrifft dieser zunächst das gesamte Bild. Möchten Sie aber nur einen Ausschnitt verändern, können Sie auf das kleine Plus (+) klicken – dann wird eine Maske für lokale Korrekturen ausgeklappt. Dort lassen sich verschiedene Maskierungsmodi wählen, wobei Sie die Maske beim vierten Modus (mit dem Pinsel) selbst einzeichnen können.
Pro und Kontra
- Pro
- intuitive Bedienung
- Effekte punktuell anwendbar, dank Maskierungsmodi
- einzelne Elemente (Sticker und Co.) können variabel ein- und ausgeblendet werden
- Funktionen und Elemente der Pro-Version sind gekennzeichnet
- Stapelverarbeitung von Fotos
- Mediathek (Bridge-Ersatz)
- Kontra
- öffnet und speichert nur PNG, JPG, GIF, BMO und TIFF
- kein PDF-Export
- präsente Werbung für die Pro-Version
- nur abgespeckte Ebenen verfügbar
Fazit
Insgesamt lädt PhotoScape X mit seinen Möglichkeiten sowie Vorher- und Nachher-Vergleichen sehr zum Herumprobieren ein. Das Tool ist für Einsteiger zugänglich, aber auch Fortgeschrittene und andere haben damit sicher ihre Freude.
Als Photoshop-Alternative lässt sich der Editor nur bedingt einsetzen, aber das ist auch nicht, was der Hersteller mit der Entwicklung im Sinn hatte.
Nur für Apple-User: Pixelmator 3.9 Classic
Mit dem Pixelmator kann man seine Bilder relativ einfach und umfangreich bearbeiten – vorausgesetzt man besitzt iMac, Macbook und Co. Denn das Programm läuft nur unter macOS; Kostenfaktor 32,99 Euro (Stand 10/2020). Die Benutzeroberfläche erinnert an das Adobe-Vorbild und auch bei der Bedienung sind viele Parallelen erkennbar.
Gestaltungsfreiheit dank umfangreichen Funktionen
Sie können Ihre Bilder einfach öffnen oder ein neues Dokument anlegen und Größe sowie Auflösung selbst definieren. Zur Bearbeitung stehen Ihnen verschiedene Funktionen zur Auswahl. Sie können per Drag and Drop oder Doppelklick unterschiedliche Effekte (Weichzeichnen, Bewegung, Kaleidoskop etc.) und Filter auf Ihre Bilder anwenden. Farbkorrekturen, Graditationskurve und Tonwerte können ebenfalls wie in Photoshop bearbeitet werden. Mit dem Pixelmator können Sie nicht nur einfache Retuschen durchführen, sondern dank Ebenen und Masken Ihre Bilder freistellen, kreativ bearbeiten und „zusammenbasteln“.
Dem Nutzer steht insgesamt ein sehr umfangreiches Angebot an Tools zur Verfügung: verkleinern, vergrößern, reparieren, sättigen und entsättigen, Formen und Texte, Farbverläufe, Schatten und viele mehr. Mit dem „magischen Radiergummi“ können Sie beispielsweise den Hintergrund verschwinden lassen. Das Reparaturwerkzeug zaubert kleine Unreinheiten, überflüssige Objekte und mehr weg und ist in etwa mit dem „Bereichsreparatur-Werkzeug“ von Adobe vergleichbar. Die Taste „Q“ aktiviert den Schnellmarkierungsmodus, mit dem Sie Masken erstellen können.
Noch mehr Möglichkeiten
Außerdem steht eine Palette an Pinseln zum Malen und Zeichnen bereit, die Sie durch den Import von Brushes und Pixeln erweitern können. Das macht den Pixelmator nicht nur zum Bildbearbeitungsprogramm, sondern auch zur Zeichen- und Mal-App. Zusätzlich können Sie Textebenen in Formen konvertieren und so – ähnlich wie in Adobe Illustrator – bestehende Buchstaben nach Ihren Wünschen anpassen (beispielsweise den Schnörkel eines „W“ vergrößern). So können Sie Ihren Texten Farbverläufe, Schatten und Konturen verpassen. Mit der „Soft Proof“-Funktion kann Pixelmator verschiedene Farbräume und -profile für Ihre Bilder simulieren und zeigt (bei kalibriertem Monitor) auch an, wie Ihr RGB-Bild gedruckt aussieht. Doch Achtung, die Bilder können nicht in CMYK umgewandelt werden.
Die Entwickler arbeiten ständig an Verbesserungen. Praktisch ist sicherlich auch das iPad-Feature. Seit der Version 3.9 kann Ihr iPad als Secondscreen für Werkzeuge und Bearbeitungsmodi eingesetzt werden. So sehen Sie auf dem Hauptbildschirm nur Ihr Bild ohne störende Paletten. Nutzen Sie außerdem den Apple Pencil zum Bearbeiten.
Bedienung, Import und Export
Die Ähnlichkeit zu Photoshop ist unverkennbar. Das lässt die Bedienung des Programms vor allem für Photoshop-Nutzer relativ einfach und intuitiv erscheinen. Tastenkürzel und -kombinationen funktionieren auch beim Pixelmator und erleichtern den Workflow.
Der Import von Bildern gelingt einfach über Öffnen oder Importieren und erlaubt den direkten Import vom iPhone. Außerdem dient Ihnen das iPhone als Kamera bzw. Aufnahmegeräte für Fotos und Dokumente. Der Vorteil: Die Daten werden direkt nach der Aufnahme in Pixelmator importiert. Außerdem können Sie PSD- und RAW-Dateien mit dem Pixelmator öffnen und bearbeiten. Für Ihre kreativen Werke stehen Ihnen vielfältige Exportmöglichkeiten zur Verfügung: GIF, PSD, BMP, HEIF oder WebP.
Pro und Kontra
- Pro
- vergleichbar mit Photoshop, einfache Bedienung
- günstiger Preis, kein Abo
- sehr umfangreiche Funktionen: Ebenen, Masken, Filter und Vektoren
- kreative Effekte
- vielfältige Exportmöglichkeiten, u.a. in die gängigen Formate PSD, PDF, JPG, PNG
- ermöglicht es mit RAW- und PSD-Dateien zu arbeiten
- Kontra
- nur für Apple-User verfügbar
- Mediathek (Bridge-Ersatz) fehlt
- CMYK-Umwandlung und -Export nicht möglich
- App- und Desktopversion sind nicht kompatibel bzw. müssen separat gekauft werden
Fazit
Für knapp über 30 Euro ist die Pixelmator-App eine gute und günstige Photoshop-Alternative – für kreative Einsteiger, Fortgeschrittene und auch Profis werden hierbei Spaß haben. Die Bildbearbeitung bereitet vor allem aufgrund der kleinen Spielereien wie dem Kaleidoskop und den Filtern Freude. Dank umfangreichen Funktionen muss man auf fast nichts verzichten – auch wenn man mit PSD- oder RAW-Dateien arbeitet. Praktisch ist auch, dass Texte durch Verzerren und Anpassen der Buchstaben (als Formebenen) noch individueller zu bearbeiten sind. Pixelmator Classic kann Bilder nicht in CMYK umwandeln oder exportieren – Farbprofile können nur simuliert werden. Wer mehr will, sollte zum Pixelmator Pro (Kosten ca. 43,99 Euro) greifen.
Ein kleiner Wertmutstropfen: Desktop- und Mobile-Version arbeiten nicht direkt zusammen und müssen separat erworben werden (ca. 5,49 Euro für die Mobile-App). Hier ist man mit Adobe besser dran: Die Apps Lightroom und Photoshop Express kann man auch von unterwegs nutzen – ohne Zusatzkosten.
Polarr (Windows, macOS und Chromebook)
Polarr richtet sich an Fotografen, wie das Unternehmen selbst auf seiner Internetseite schreibt. So lassen sich ausschließlich JPG-, PNG- und TIFF-Dateien bearbeiten bzw. exportieren. In dem Funktionsumfang sind vor allem Werkzeuge enthalten, die zum Bearbeiten von Fotos gerne herangenommen werden: Anpassungsmöglichkeiten der Farben, des Lichts, des Körnungsgrades usw.
Basisfunktionen und darüber hinaus
Auch eine Vignette lässt sich einstellen, ein Rauschen verringern oder eine gespiegelte Reflektion einbauen. Diese Basisfunktionen sind in der rechten Leiste des optisch schlichten und kompakten Editors zu finden. Darunter lässt sich die praktische Bearbeitungshistorie öffnen sowie ein Button zum Rückgängigmachen der Änderungen. Linkerhand wiederum gibt es Filter, Text-, Schneide– und Retuschier-Werkzeuge zu entdecken.
Pro-Eigenschaften: Masken und Überlagerungen
In den beiden Leisten verbergen sich noch zwei weitere Menüpunkte – Masken und Überlagerungen (weitere Filter). Dies sind Features der Pro-Version. Wenn der Anwender eine der Funktionen aus diesen Bereichen auswählt, ploppt ein kleines Fenster mit dem Hinweis auf, dass man gerade eine Pro-Eigenschaft verwendet. Das stört etwas bei der Bildbearbeitung. Nutzerfreundlicher wäre es, wenn die entsprechenden Optionen gleich mit einem Icon gekennzeichnet wären und sich kein Fenster öffnen würde.
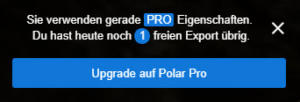 Mit einem Abo (bis zu 3,99 Euro pro Monat) schaltet man alle Funktionen dauerhaft frei. Man benötigt aber nicht zwangsläufig eines, um die PRO-Eigenschaften generell zu nutzen. Denn jedem Anwender der kostenlosen Version wird ein freier Export pro Tag gestattet.
Mit einem Abo (bis zu 3,99 Euro pro Monat) schaltet man alle Funktionen dauerhaft frei. Man benötigt aber nicht zwangsläufig eines, um die PRO-Eigenschaften generell zu nutzen. Denn jedem Anwender der kostenlosen Version wird ein freier Export pro Tag gestattet.
Wasserzeichen
Man kann mehrere Fotos gleichzeitig öffnen – und unten in einer Leiste zum direkten Bearbeiten auswählen. Ein Pluspunkt ist die Möglichkeit, selbst ein Wasserzeichen unter Foto speichern hochzuladen. Es kann einfach verschoben werden, und für die Einstellung der Größe und Opazität gibt es Regler. Das Wasserzeichen wird automatisch auf alle geöffneten Bilder gelegt. Diese lassen sich in der Pro-Version auch mit der Stapelfunktion speichern.
Pro und Kontra
- Vorteil
- Wasserzeichen selbst Hochladen und automatisch auf mehrere Bilder übertragen
- ein freier Export pro Tag – mit verwendeten Funktionen der Pro-Version
- Bearbeitungsverlauf
- Klick-Tutorials direkt im Tool (bei den drei Punkten unten links)
- Nachteil
- öffnet und speichert nur PNG, JPG und TIFF
- kein PDF-Export
- Elemente der Pro-Version werden erst beim Anklicken als solche offenbart
Fazit
Für Einsteiger und Hobbyfotografen bietet Polarr ausreichend Funktionen, um Bilder zufriedenstellend zu bearbeiten. Mit der verhältnismäßig günstigen Pro-Version bzw. der Option, einen freien Export pro Tag durchzuführen, lässt sich einiges mehr machen. Doch es bleibt bei einem überschaubarem Funktionsumfang. Wer professionelle Ansprüche an ein Bildbearbeitungsprogramm stellt, stößt recht schnell an die Grenzen des Tools. Eine vollwertige Photoshop-Alternative sucht man hier vergeblich.
Von Polarr gibt es nicht nur eine Desktop- und Mobilevariante, sondern auch eine webbasierte. Wer also erst einmal in das Programm hineinschnuppern will, kann dies auch ohne Download. Der Online-Editor wirkt außerdem viel übersichtlicher und zeigt durch ein „Pro“-Icon direkt an, welche Funktionen nicht zum Umfang der kostenfreien Version gehören.
Öffnen von PSD-Dateien in Photoshop-Alternativen
Unserer Erfahrung nach kann es je nach Ausgangsdatei immer zu Abweichungen kommen. Keine Photoshop-Alternative wird das native PSD-Format so gut öffnen und darstellen können wie die Adobe-Programme selbst.
Resümee
Die eine Photoshop-Alternative, die für jeden genau das Richtige ist, gibt es nicht. Es kommt immer darauf an, für welchen Zweck die Bildbearbeitungssoftware genutzt werden soll. Auch die Erfahrung des Anwenders spielt dabei eine große Rolle. Viele der vorgestellten Programme sind sehr gut für die Fotobearbeitung geeignet, stoßen bei der professionellen Gestaltung aufgrund fehlender Funktionen oder Ebenen aber an ihre Grenzen. Währenddessen kann ein Profiprogramm für Einsteiger oder auch Fortgeschrittene geradezu überbordend und unübersichtlich wirken.
Nachfolgend finden Sie eine kurze Übersicht über unsere Einschätzung, für wen bzw. welchen Einsatz sich die vorgestellten Programme am besten eignen.
- Einfache und schnelle Fotobearbeitung mit Basisfunktionen für Einsteiger und Hobbyfotografen: Apple Fotos, Paint.NET und Polarr
- Profi-Tools mit vergleichbarem Funktionsumfang wie Photoshop: Affinity Photo und Corel PHOTO-Paint
- Kostenlose Bildbearbeitung über die Grundausstattung hinaus; ideal geeignet für Einsteiger und Fortgeschrittene gleichermaßen: PhotoScape X, Gimp und Pixelmator
- Kostenlos, aber durch eine Pro-Version erweiterbar: PhotoScape X und Polarr
- Professionell anmutendes Zeichenprogramm samt Bildbearbeitung für Kreative und Künstler: Krita
- Leichter Einstieg für absolute Neulinge: Polarr, Paint.NET und PhotoScape X
- Ähnlich aufgebaut wie Photoshop, vergleichbare Bedienung: Affinity Photo, Gimp, Krita und Pixelmator
- Zum Erstellen druckfähiger PDFs zur Weitergabe an den Verlag oder die Druckerei: Corel PAINT-Photo, Affinity Photo und Gimp
Tipp
Diverse Anbieter wie Adobe, Serif oder auch Corel bieten immer wieder vergünstigte Angebote für ihre Bildbearbeitungsprogramme an, z. B. zu Black Friday im November, Weihnachten oder Ostern.
Liste der Bildbearbeitungsprogramme
Sie haben noch nicht das richtige Programm gefunden? Lassen Sie sich von unserer Übersicht inspirieren. Wenn Sie nicht extra ein Bildbearbeitungsprogramm herunterladen wollen, werfen Sie doch einfach einen Blick auf unsere Liste mit nützlichen Design-Tools für Einsteiger und Fortgeschrittene. Darin finden sich viele weitere webbasierte Varianten.
Einige von den aufgeführten Programmen sind auch als App für Smartphone und Tablet verfügbar. Weitere Foto-Apps finden Sie in unserem Artikel Praktische Apps für Fotografen: vom Motiv bis zur smarten Retusche.
- Betriebssystem: macOS
- Version: Desktop
- Bedingungen: Registrierung
- kostenlose Testversion für zwei Wochen
- Preis: 29,99 US-Dollar*
Affinity Photo – Top-Photoshop-Alternative Redaktionstipp
- Betriebssystem: Windows, macOS und iPad (iOS 12)
- Version: Desktop oder mobile
- Bedingungen: Registrierung
- kostenlose Testversionen für Windows und macOS
- Preis: 54,99 Euro* (mobile 21,99 Euro*)
- Betriebssystem: macOS
- Version: Desktop oder mobile
- Bedingungen: keine
- kostenlos
- Betriebssystem: –
- Version: webbasiert
- Bedingungen: Internetverbindung; kein veralteter Computer
- Basisversion ist kostenlos
- BeFunkyPlus: ab 5,79 US-Dollar im Monat*
- Betriebssystem: macOS, Linux und BSD
- Version: Desktop
- Bedingungen: keine (leider das letzte Mal 2013 aktualisiert)
- kostenlos
CorelDRAW – Top-Photoshop-Alternative
- Betriebssystem: macOS, Windows
- Version: Desktop
- Bedingungen: keine
- kostenlose Testversion
- Preis: Vollversion 719 Euro; im Abo ab 29,08 Euro pro Monat*
- Betriebssystem: Windows, FreeBSD, Linux, macOS und Solaris
- Version: Desktop
- Bedingungen: keine
- kostenlos
- Betriebssystem: –
- Version: webbasiert
- Bedingungen: keine
- kostenlos
- Betriebssystem: Windows
- Version: Desktop
- Bedingungen: keine
- kostenlos
- Betriebssystem: Windows, macOS
- Version: Desktop und webbasiert
- Bedingungen: kostenlos probieren, später Registrierung nötig
- kostenlos
- Fotor Pro ab 3,33 US-Dollar monatlich*
GIMP – Gute kostenlose Photoshop-Alternative
- Betriebssystem: Windows, macOS und Linux
- Version: Desktop
- Bedingungen: keine
- kostenlos
Krita – Tolles Malprogramm
- Betriebssystem: Windows, macOS und Linux
- Version: Desktop
- Bedingungen: keine
- kostenlos
- Betriebssystem: Windows, macOS und Linux
- Version: Desktop
- Bedingungen: Registrierung
- kostenlos
- Betriebssystem: Windows
- Version: Desktop
- Bedingungen: keine
- Basistool: kostenlos
- Für Profigestaltung: MAGIX Photo & Graphic Designer oder MAGIX Photostory Deluxe ab 59,99 Euro*
- Betriebssystem: Windows
- Version: Desktop
- Bedingungen: keine
- kostenlos
PhotoScape X – Redaktionstipp
- Betriebssystem: Windows und macOS
- Version: Desktop
- Bedingungen: keine
- kostenlos
- PhotoScape X Pro für Windows ab 39,99 Euro*
- Betriebssystem: –
- Version: webbasiert
- Bedingungen: Flash Player
- kostenlos
- Betriebssystem: –
- Version: webbasiert
- Bedingungen: Registrierung
- kostenloses 7-Tage-Trial
- Kaufversion ab 10,99 Euro pro Monat*
- Betriebssystem: Windows, macOS und andere
- Version: Desktop
- Bedingungen: keine
- kostenlos
- Betriebssystem: Windows und macOS
- Version: webbasiert, mobile oder Desktop
- Bedingungen: keine (Facebook-Anmeldung bzw. E-Mail-Registrierung kann für den Download von Pixlr for Desktop übersprungen werden!)
- kostenlos
- Pixlr X ab 4,90 bzw. 14,99 US-Dollar (berufliche Nutzung) im Monat*
Pixelmator – Top-Photoshop-AlternativeRedaktionstipp
- Betriebssystem: macOS
- Version: mobile oder Desktop
- Bedingungen: keine
- kostenlose Testversion
- Preis: 32,99 Euro*
- Betriebssystem: Windows, macOS, Linux, Android, iOS
- Version: webbasiert, mobile oder Desktop
- Bedingungen: keine
- Basisversion kostenlos
- Polarr PRO ab 2,49 US-Dollar pro Monat*
- Betriebssystem: Windows, macOS und Linux
- Version: Desktop
- Bedingungen: keine
- kostenlos
- Betriebssystem: Windows, macOS, Linux und andere
- Version: Desktop, mobile und webbasiert
- Bedingungen: keine
- kostenlose Testversion
- Ribbet Premium ab 3,33 US-Dollar pro Monat*
- Betriebssystem: macOS
- Version: Desktop
- Bedingungen: keine
- kostenlos
- Betriebssystem: Framework
- Version: webbasiert oder Desktop
- Bedingungen: teilweise nur mit Registrierung
- Sumopaint Lite und Sumopaint 2.0 Beta sind kostenlos
- Preis für Sumo Pro nicht bekannt
- Betriebssystem: Windows
- Version: Desktop
- Bedingungen: keine
- kostenlose Testversion für 30 Tage
- ab 3,99 Euro pro Monat*
* Preise: Stand 01. Oktober 2020
Der Artikel wurde erstmals im März 2016 veröffentlicht und am 20. Dezember 2019 sowie am 01. Oktober 2020 aktualisiert.
Credits:
Text: Anja, Lena, Maren
Quellen:
https://www.adobe.com/de/about-adobe/fast-facts.html
https://www.adobe.com/de/creativecloud/plans.html
https://affinity.serif.com/de/
https://www.apple.com/de/macos/photos/
https://www.pixelmator.com/mac/
https://krita.org/en/
https://www.gimp.org/
http://x.photoscape.org/
https://www.polarr.co/
https://www.coreldraw.com/de/pages/photo-paint/
www.getpaint.net
http://www.differencebetween.net/technology/difference-between-coreldraw-and-photoshop/
https://www.adobe.com/de/creativecloud/plans.html?promoid=695P7SPW&mv=other
Screenshots: Affinity Photo, Apple Fotos, Corel PHOTO-PAINT, Gimp, Krita, Paint.NET, PhotoScape X, Pixelmator, Polarr
Bilder: MicroOne (via Shutterstock, Pavel Karásek (via Pixabay), Naeim Safari (via unsplash.com), Moose Photos (via Pexels)
Rechtlicher Hinweis:
Für diese Angaben können wir leider keine Gewähr übernehmen.